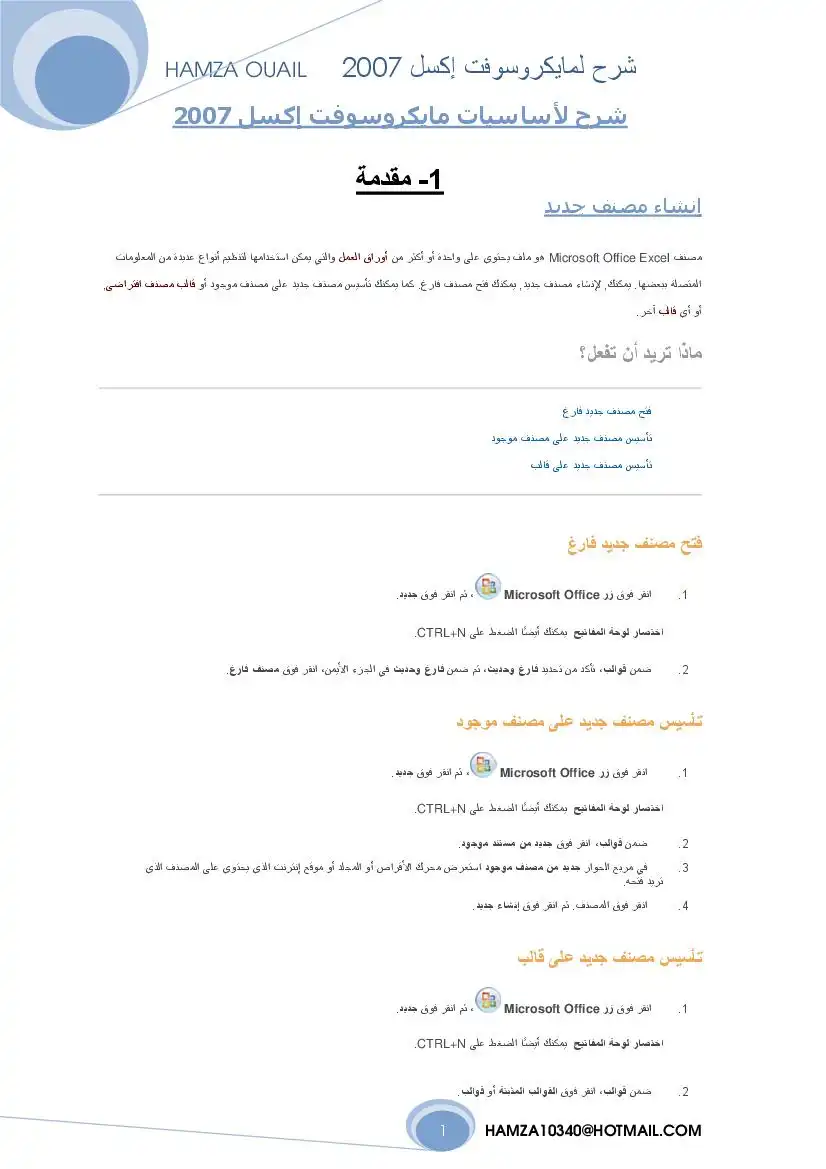". لإنشاء أحد المصنفات الفارغة؛ الجديدة؛ يتم النقر على فوق علامة الت
"عل ثم يتم اققر
.23 من لوحة المفاتيح.
وتكون الصورة التى يظهر عليها المصنف كما فى الشكل رقم (1):
شك كم ؟) إدخال البيانات لو العم
ج . إدخال المعادلات الخاصة بحساب إبراد المببعات
١ - يتم النقر على فوق الخلية التي تريد إدخال المعادلة اليها وهى فى مثالنا الخلية 698 , والهدف مئه
- يتم كتابة - (علامة مساواة).
* - يتم إدخال الصيغة بالتأشير على الخلية التى تحتوى على عدد الوحدات المباعة من السلعة الاولى
فنجد ان رقم الخلية وهو 117 قد ادرج تلقائيا فى الخلية69 ثم يتم الضغط على علامة الضرب من
لوحة المفاتيح وهى علامة النجمة * ثم التأشير على الخلية المحتوية على سعر البيع للوحدة وهى
الخلية 18 فتظهر هذه الخلية فى خلية المعادلة وتكون الصورة النهائية لهذه المعادلة فى الخلية 69
؛ - الضغط على مفتاح.1271114_من لوحة المفاتيح تظهر نتيجة المعادلة فى الخلية المعنية .
تطبيقات محاسبة باستخدام برنامج الاكسل

عدد المشاهدات :
223
القسم :
كتب علوم الحاسب
التصنيف الاول :
البرامج المكتبية
التصنيف الثاني :
كتب مايكروسوفت أوفيس Microsoft Office
التصنيف الثالث :
كتب اكسل Excel
الوصف
برنامج لإعداد الموازنات التخطيطية باستخدام الإكسيل مرفقا به محاضرة عن الموازنات التخطيطية
ه - يتم تكرار نفس الخطوات على باقى السلع ويتم ذلك بنسخ المعادلة نسخ نسبى حيث يتم توجيه
مؤشر الفارة الى اسفل يسار الخلية 68 وعندما يتحول مؤشر الفارة الى علامة "+" صغيرة يتم
الضغط على الزر الايسر للفارة وسحب ١١ الى اسفل فتتكرر المعادلة بال على البيانات
الخاصة بباقى السلع . ويسمى هذا النسخ باسم نسخ نسبى لانه عند سحب مؤشر الفارة لاسفل تتكرر
المعادلة بنفس ارقام الاعمدة لكن مع زيادة ارقام الصفوف فالمعادلة الاساسية كانت للسلعة الاولى
11*17 ولكن عند النسخ بالجر للسلعة الثانية تصبح المعادلة 117*177 وهكذا كلما تم اسحب
١ - يتم حساب إيرادات المبيعات الإجمالية بإدراج مؤشر الفارة فى الخلية 6١١ ثم الضغط على علامة
الجمع التلقائي 12 بحيث يظهر تحديد مضيء للخلايا من 67:61١ فيتم الضغط مرة أخرى على
علامة الجمع التلقائي
ا جات حرج
د - إدراج المعادلات الخاصة بحساب النسبة المئوية لإبرادات كل سلعة:
١ -يتم فى الخلية 119 ادراج المعادلة 7 ©9/8681١ اى قسمة ايرادات مبيعات السلعة الاولى على
؟ -يتم نسخ المعادلة بسحبها بالجر من اسفل يسار الخلية 117 لتطبيقها على باقي السلع ويراعى انه
لو تم النسخ بشكل نسبى فان أرقام صفوف الخلايا سوف تزيد ؛ وهذا أن كان مطلوب بالنسبة لخلايا
؟ خى حالة ما اذا كان انجاه ورقة العمل من اليمين الى الِسار كلما تم سحب الممادلة لاسفل تتزإيد ارقام الصفوف مع بام ارام
لليسار تتزايد ارقام الاعمدة وتظل ارام الصفوف كما هى + وفى حالة الدحب ليمي تتناقص اركام الاعمدة وتظل اركلم
الصفوف كما هى. ويحدث عكن ذلك تماما في حالة ما اذا كان اتجاه وركّة العمل من اليسار الى اليمين.
مؤشر الفارة الى اسفل يسار الخلية 68 وعندما يتحول مؤشر الفارة الى علامة "+" صغيرة يتم
الضغط على الزر الايسر للفارة وسحب ١١ الى اسفل فتتكرر المعادلة بال على البيانات
الخاصة بباقى السلع . ويسمى هذا النسخ باسم نسخ نسبى لانه عند سحب مؤشر الفارة لاسفل تتكرر
المعادلة بنفس ارقام الاعمدة لكن مع زيادة ارقام الصفوف فالمعادلة الاساسية كانت للسلعة الاولى
11*17 ولكن عند النسخ بالجر للسلعة الثانية تصبح المعادلة 117*177 وهكذا كلما تم اسحب
١ - يتم حساب إيرادات المبيعات الإجمالية بإدراج مؤشر الفارة فى الخلية 6١١ ثم الضغط على علامة
الجمع التلقائي 12 بحيث يظهر تحديد مضيء للخلايا من 67:61١ فيتم الضغط مرة أخرى على
علامة الجمع التلقائي
ا جات حرج
د - إدراج المعادلات الخاصة بحساب النسبة المئوية لإبرادات كل سلعة:
١ -يتم فى الخلية 119 ادراج المعادلة 7 ©9/8681١ اى قسمة ايرادات مبيعات السلعة الاولى على
؟ -يتم نسخ المعادلة بسحبها بالجر من اسفل يسار الخلية 117 لتطبيقها على باقي السلع ويراعى انه
لو تم النسخ بشكل نسبى فان أرقام صفوف الخلايا سوف تزيد ؛ وهذا أن كان مطلوب بالنسبة لخلايا
؟ خى حالة ما اذا كان انجاه ورقة العمل من اليمين الى الِسار كلما تم سحب الممادلة لاسفل تتزإيد ارقام الصفوف مع بام ارام
لليسار تتزايد ارقام الاعمدة وتظل ارام الصفوف كما هى + وفى حالة الدحب ليمي تتناقص اركام الاعمدة وتظل اركلم
الصفوف كما هى. ويحدث عكن ذلك تماما في حالة ما اذا كان اتجاه وركّة العمل من اليسار الى اليمين.
بحيث ل تتغير عند النسخ لاسفل ويتم اثبيت , يتم ِراج علامة الدولار؟ قبل رقم الصف وقبل رقسم
دراج مؤششر الكتابة قبل رقم العامود للخلية والضغط على مفتاح 18 من لوحة المفاتيج . ويسمى النسغ
فى هذه الحالة نسخ مطلق لهذه الخلية وليس نسخ نسبى-
- عقب الانتهاء من نسخ المعادلة يتم تنشيط خلايا عمود النسبة الملوية (117:3117) والضغط
على قائمة تنسيق ثم اختيار الأمر خلايا ومن القائمة التى سوف تظهر ثم يتم الضغط على زر " رقم (
الأول من أعلى اليمين) ثم اختيار تنسيق النسبة المئوية من القائمة المتضمنة أنواع تنسيقات الأرقام لكى
بة مئوية وتكون الصورة النهائية لورقة العمل كما تظهر فى الشكل رقم
يتم تنسيق الأرقام فى صورة
بلي ها ل سكلا
زه (ا«<[ جح« ا هترجا
اشكل رقم +
.©/١١ عوامل التشغيل في المعادلات.
تحدد عوامل التشغيل عادة نوع العمليات الحسابية الذي يتم إنجازها على عناصر معادلة معينة.
ويتضمن 7061© 1010005011 أربعة أنواع مختلفة من عوامل التشغيل هى : عوامل الحساب. المقارنة؛
وإعطاء نتائج رقمي ام العوامل الحسابية التالية
- (علامة الطرح) الطرح السالب م
*(العلامة النجمية) الضرب 1ن
/(خط مائل) القسمة 7
دراج مؤششر الكتابة قبل رقم العامود للخلية والضغط على مفتاح 18 من لوحة المفاتيج . ويسمى النسغ
فى هذه الحالة نسخ مطلق لهذه الخلية وليس نسخ نسبى-
- عقب الانتهاء من نسخ المعادلة يتم تنشيط خلايا عمود النسبة الملوية (117:3117) والضغط
على قائمة تنسيق ثم اختيار الأمر خلايا ومن القائمة التى سوف تظهر ثم يتم الضغط على زر " رقم (
الأول من أعلى اليمين) ثم اختيار تنسيق النسبة المئوية من القائمة المتضمنة أنواع تنسيقات الأرقام لكى
بة مئوية وتكون الصورة النهائية لورقة العمل كما تظهر فى الشكل رقم
يتم تنسيق الأرقام فى صورة
بلي ها ل سكلا
زه (ا«<[ جح« ا هترجا
اشكل رقم +
.©/١١ عوامل التشغيل في المعادلات.
تحدد عوامل التشغيل عادة نوع العمليات الحسابية الذي يتم إنجازها على عناصر معادلة معينة.
ويتضمن 7061© 1010005011 أربعة أنواع مختلفة من عوامل التشغيل هى : عوامل الحساب. المقارنة؛
وإعطاء نتائج رقمي ام العوامل الحسابية التالية
- (علامة الطرح) الطرح السالب م
*(العلامة النجمية) الضرب 1ن
/(خط مائل) القسمة 7
6(علامة الدسبة الملوبة) | النسبة المئوبة. 7
؟ - عوامل المقارنة: تستخدم بهدف المقارنة نت
بين قيمتين ٠ وتكون نتيجة المقارنة إحدى القيمتين
780 أو 28155 ؛ وتتمثل هذه العوامل فيما يلي:
يساوي اثداح
>علامة (أصغر من) أصغر من الل>اه
<<(علامة أكيبر من أو | أكبر من أو يساوي اللددامر
->(علامة أصغر من أو | أصغر من أو بساوي اللح> ار
“ - عامل النص 8: يستخدم عامل النص "8" لضم قيمتين نصيتين أو أكذر فى خلايا مختلفة لتكوين
قطعة نص وا
فى خلية واحدة.
عامل القص المعلى مثال
(علامة الضم) | يضم قيمتين معا لإعطاء قيمة | "على" ىه "احمد "
عامل التطاق | (1316: 5010156
وتستخدم في | يغنى ان يتم جمع القيم الموجودة فى
تحديد مدى معين | الخلايا من 185 إلى 1515
الخالياسوف
يجرى عليها
يضم مراجع | أي انن يتم جمع القيم الموجودة فى
متعددة في مرجع | الخلايا من 155 إلى 1815 والخلايا
؟ - عوامل المقارنة: تستخدم بهدف المقارنة نت
بين قيمتين ٠ وتكون نتيجة المقارنة إحدى القيمتين
780 أو 28155 ؛ وتتمثل هذه العوامل فيما يلي:
يساوي اثداح
>علامة (أصغر من) أصغر من الل>اه
<<(علامة أكيبر من أو | أكبر من أو يساوي اللددامر
->(علامة أصغر من أو | أصغر من أو بساوي اللح> ار
“ - عامل النص 8: يستخدم عامل النص "8" لضم قيمتين نصيتين أو أكذر فى خلايا مختلفة لتكوين
قطعة نص وا
فى خلية واحدة.
عامل القص المعلى مثال
(علامة الضم) | يضم قيمتين معا لإعطاء قيمة | "على" ىه "احمد "
عامل التطاق | (1316: 5010156
وتستخدم في | يغنى ان يتم جمع القيم الموجودة فى
تحديد مدى معين | الخلايا من 185 إلى 1515
الخالياسوف
يجرى عليها
يضم مراجع | أي انن يتم جمع القيم الموجودة فى
متعددة في مرجع | الخلايا من 155 إلى 1815 والخلايا
إنشاء المخططات البيانية
يقوم برنامج ا8©*© 105 بعرض البيانات في شكل مخططات بيانية ذات مظهر جذاب نُسهل على
المستخدمين مشاهدة المقارنات. والأنماط والاتجاهات في البيانات. على سبيل المثالء بدلاً من الحاجة إلى
تحليل أعمدة كثيرة لأرقام أوراق العملء يمكنك مشاهدة ارتفاع الأسعار أو انخفاضها في مباشضرة خلال
فترات موسمية؛ أو مقارئة المبيعات الفعلية بالمبيعات المقدرة أو مقارنة أرقام المبيعات ببعضها البض في
يمكن إنشاء المخطط البيانى على نفس الورقة التى تحتوى على البيانات او في ورقة مستقلة . كما
يمكن أيضاً نشر تخطيط على صفحة ويب.ولإنشاء تخطيط؛ يجب إدخال البيانات المراد إنشاء تخطيط لها
الخلايا التى ادرجت بها واستخدم "معالج التخطيطات" لكي
تتقدم إلى الأمام خطوة نحو عملية اختيار نوع التخطيط وخيارات التخطيط المختلفة.
كما يمكن أيضاً إنشاء تخطيط في خطوة واحدة دون استخدام "معالج التخطيطات". عند الإنشاء بهذه
الطريقة؛ يستخدم التخطيط نوع التخطيط الافتراضي والتنسيق الذي يمكنك تغييره لاحقاً .
يمكن إنشاء التخطيط فى خطوة واحدة حيث يتم تحدد البيانات المراد رسمهاء ثم اضغط على مفتاح ١
من لوحة المفاتيح فتظهر ورقة اضافية ضمن المصنف تسمى تخطيط يظهر بها نوع التخطيط الافتراضى
المحدد بالبرنامج وهو الاعمدة.
أما فى حالة الرغبة فى إنشاء تخطيط متكامل من خلال خطوات يتم تحديدها بواسطة المستخدم فانه يتم
استخدام معالج التخطيطات 111280 0881© ويتم ذلك من خلال الخطوات التالية بفرض إننا نرغب فى
إنشاء تخطيط لبيانات مثال المبيعات السابق الإشارة إليه فى ص ؛ وإنئا نرغب عمل مقارنة بين إيرادات
المبيعات للسلع المختلفة التى تتاجر بها الشركة فانه يتم إتباع الخطوات التا؛
السلعة ؛ وعمود إيراد المبيعات) ويراعى انه فى حالة الرغبة فى أن تظهر مسميات الصفوف
والأعمدة في التخطيط؛ يتم تضمين الخلايا التي تحتوي عليها في التحديد ؛ وانه فى حالة ما إذا لم
تكن الخلايا المراد تحديدها فى الرسم متجاورة أن يتم تحديد المجموعة الأولى من الخلية ثم الضغط
على مفتاح :© من لوحة المفاتيح ونظل ضاغطين عليه أنناء تحديد المجموعة الأخرى من الخلية؛
ثم استخدام قائمة إدراج ٠ والنقر فوق أمر تخطيط ( شكل رقم 8)
يقوم برنامج ا8©*© 105 بعرض البيانات في شكل مخططات بيانية ذات مظهر جذاب نُسهل على
المستخدمين مشاهدة المقارنات. والأنماط والاتجاهات في البيانات. على سبيل المثالء بدلاً من الحاجة إلى
تحليل أعمدة كثيرة لأرقام أوراق العملء يمكنك مشاهدة ارتفاع الأسعار أو انخفاضها في مباشضرة خلال
فترات موسمية؛ أو مقارئة المبيعات الفعلية بالمبيعات المقدرة أو مقارنة أرقام المبيعات ببعضها البض في
يمكن إنشاء المخطط البيانى على نفس الورقة التى تحتوى على البيانات او في ورقة مستقلة . كما
يمكن أيضاً نشر تخطيط على صفحة ويب.ولإنشاء تخطيط؛ يجب إدخال البيانات المراد إنشاء تخطيط لها
الخلايا التى ادرجت بها واستخدم "معالج التخطيطات" لكي
تتقدم إلى الأمام خطوة نحو عملية اختيار نوع التخطيط وخيارات التخطيط المختلفة.
كما يمكن أيضاً إنشاء تخطيط في خطوة واحدة دون استخدام "معالج التخطيطات". عند الإنشاء بهذه
الطريقة؛ يستخدم التخطيط نوع التخطيط الافتراضي والتنسيق الذي يمكنك تغييره لاحقاً .
يمكن إنشاء التخطيط فى خطوة واحدة حيث يتم تحدد البيانات المراد رسمهاء ثم اضغط على مفتاح ١
من لوحة المفاتيح فتظهر ورقة اضافية ضمن المصنف تسمى تخطيط يظهر بها نوع التخطيط الافتراضى
المحدد بالبرنامج وهو الاعمدة.
أما فى حالة الرغبة فى إنشاء تخطيط متكامل من خلال خطوات يتم تحديدها بواسطة المستخدم فانه يتم
استخدام معالج التخطيطات 111280 0881© ويتم ذلك من خلال الخطوات التالية بفرض إننا نرغب فى
إنشاء تخطيط لبيانات مثال المبيعات السابق الإشارة إليه فى ص ؛ وإنئا نرغب عمل مقارنة بين إيرادات
المبيعات للسلع المختلفة التى تتاجر بها الشركة فانه يتم إتباع الخطوات التا؛
السلعة ؛ وعمود إيراد المبيعات) ويراعى انه فى حالة الرغبة فى أن تظهر مسميات الصفوف
والأعمدة في التخطيط؛ يتم تضمين الخلايا التي تحتوي عليها في التحديد ؛ وانه فى حالة ما إذا لم
تكن الخلايا المراد تحديدها فى الرسم متجاورة أن يتم تحديد المجموعة الأولى من الخلية ثم الضغط
على مفتاح :© من لوحة المفاتيح ونظل ضاغطين عليه أنناء تحديد المجموعة الأخرى من الخلية؛
ثم استخدام قائمة إدراج ٠ والنقر فوق أمر تخطيط ( شكل رقم 8)
شكل كم أه ) إدراج مخطط بياني
-._ يظهر معالج التخطيطات 1280 08:1 الخطوة ١ من ؛ وتتعلق هذه الخطوة باختيار نوع
التخطيط ؛ حيث تظهر على اليسار أنواع التخطيطات القياسية وعلى اليمين أنواع ثانوية من كل نوع
من أنواع التخطيطات فيتم اختيار نوع التخطيط الملائم للبيانات وهو فى مثالنا هذا التخطيط العسودي
الثلاثي الأبعاد ( ويمكن مشاهدة شكل الرسم بالضغط على الزر المعنون باسم " اضغط باستمرار
لمشاهدة لعرض النموذج" ثم الضغط على زر التالي ( انظر الشكل رقو ١
-._ يظهر معالج التخطيطات 1280 08:1 الخطوة ١ من ؛ وتتعلق هذه الخطوة باختيار نوع
التخطيط ؛ حيث تظهر على اليسار أنواع التخطيطات القياسية وعلى اليمين أنواع ثانوية من كل نوع
من أنواع التخطيطات فيتم اختيار نوع التخطيط الملائم للبيانات وهو فى مثالنا هذا التخطيط العسودي
الثلاثي الأبعاد ( ويمكن مشاهدة شكل الرسم بالضغط على الزر المعنون باسم " اضغط باستمرار
لمشاهدة لعرض النموذج" ثم الضغط على زر التالي ( انظر الشكل رقو ١
* -الخطوة من ؛ هى التحقق من نطاق وسلاسل البيانات المراد إدراجها فى التخطيط ويراعى انه اذا تم
اختيار السلسلة فى صفوف_يقوم البرنامج بجعل عناوين الصفوف فى جدول البيانات هى عناوين سلاسل
التخطيط بحيث
والعكس فى حالة اختيار السلسلة فى اعمدة ثم الضغط على زر التالى ( انظر الشكل رقم (8)
اول صف فى الجدول هو عناوين البيانات فى الاحداثى الافقى للتخطيط ( الاحداثى س)
(4) تحديد البيانات مصدر التخطيط.
+ - الخطوة * من ؛ فى التخطيط تتضمن خيارات التخطيط وتشمل :
عناوين البيانات :سواء عنوان التخطيط او عنوان الاحداثى الافقى (س) وعنوان الاحداثى الرأسى (ع)
الخاص بالقيمة
خطوط الشبكة الافقية والرأسية التى تظهر خلف الرسم
مكان وسيلة الايضاح.
اظهار عناوين البيانات على الرسم ام لا
اظهار جدول البيانات بجائب الرسم ام لا-
ثم الضغط على زر التالى (انظر الشكل رقم ( )
اختيار السلسلة فى صفوف_يقوم البرنامج بجعل عناوين الصفوف فى جدول البيانات هى عناوين سلاسل
التخطيط بحيث
والعكس فى حالة اختيار السلسلة فى اعمدة ثم الضغط على زر التالى ( انظر الشكل رقم (8)
اول صف فى الجدول هو عناوين البيانات فى الاحداثى الافقى للتخطيط ( الاحداثى س)
(4) تحديد البيانات مصدر التخطيط.
+ - الخطوة * من ؛ فى التخطيط تتضمن خيارات التخطيط وتشمل :
عناوين البيانات :سواء عنوان التخطيط او عنوان الاحداثى الافقى (س) وعنوان الاحداثى الرأسى (ع)
الخاص بالقيمة
خطوط الشبكة الافقية والرأسية التى تظهر خلف الرسم
مكان وسيلة الايضاح.
اظهار عناوين البيانات على الرسم ام لا
اظهار جدول البيانات بجائب الرسم ام لا-
ثم الضغط على زر التالى (انظر الشكل رقم ( )
من خلال مقابض التحجيم الخاصة بالصور + اما فى الاختيار الثانى فيقوم البرنامج باضافة ورقة جديدة
يقوم المستخدم باختيار اسم لها_( انظر الشكل رقم )٠١(
يقوم المستخدم باختيار اسم لها_( انظر الشكل رقم )٠١(
أخيرا يتم الضغط على زر انهاء فيظهر التخطيط فى صورته النهائية بفرض اختيار ظهوره فى ورقة
مستقلة كما يظهر فى الشكل رقم -)١١(
فى حالة الرغبة فى تعديل التخطيط كأن يتم تغيير ألوان الخلفية أو تغيير الخط المكتوب به بيانات
التخطيط ... الخ يتم توجيه الماوس إلى الغخصر المراد تغييره والضغط عليه مرتين بزر الماوس الأيسر
1©6ا© 000516 فيظهر مربع حواري يتضمن عديد من الاختيارات التى تتحدد حسب العخصر المراد
تغييره ويمكن من واقع هذه الاختيارات أن يتم تعديل التخطيط -
مستقلة كما يظهر فى الشكل رقم -)١١(
فى حالة الرغبة فى تعديل التخطيط كأن يتم تغيير ألوان الخلفية أو تغيير الخط المكتوب به بيانات
التخطيط ... الخ يتم توجيه الماوس إلى الغخصر المراد تغييره والضغط عليه مرتين بزر الماوس الأيسر
1©6ا© 000516 فيظهر مربع حواري يتضمن عديد من الاختيارات التى تتحدد حسب العخصر المراد
تغييره ويمكن من واقع هذه الاختيارات أن يتم تعديل التخطيط -
كتابات مشابهة
نموذج امتحان اكسل باجاباته
يحتوي الملف على نموذج امتحان اكسل يتكون من 100 سؤال بترجمة الاسئلة للغة العربية و الشرح التفصيلي للاجابة. تأليف:
كتاب شيق جدا يشرح كل معادلات الاكسيل
يشرح كل معادلات الاكسيل بالامثلة
شرح اساسيات ميكروسوفت اكسل EXCEL 2007
شرح اساسيات ميكروسوفت اكسل 2007 من الالف الى الياء
شرح معادلات اكسل 2010 بالنماذج العملية
يتضمن الملف سرد لأهم دوال الاكسل بروابط منظمة تتيح لك اختيار الدالة التي تريد التعرف عليها حيث تجد شرحاً مبسط للدالة و طريقة استخدامها مع مثال عملي...
الجداول الإلكترونية المتخصصة
كتاب جيد يتحدث علي الجداول الإلكترونية المتخصصة l.
مبادئ أولية في برنامج Excel
كتاب مصور يشرح المبادئ الأولية في برنامج Excel.