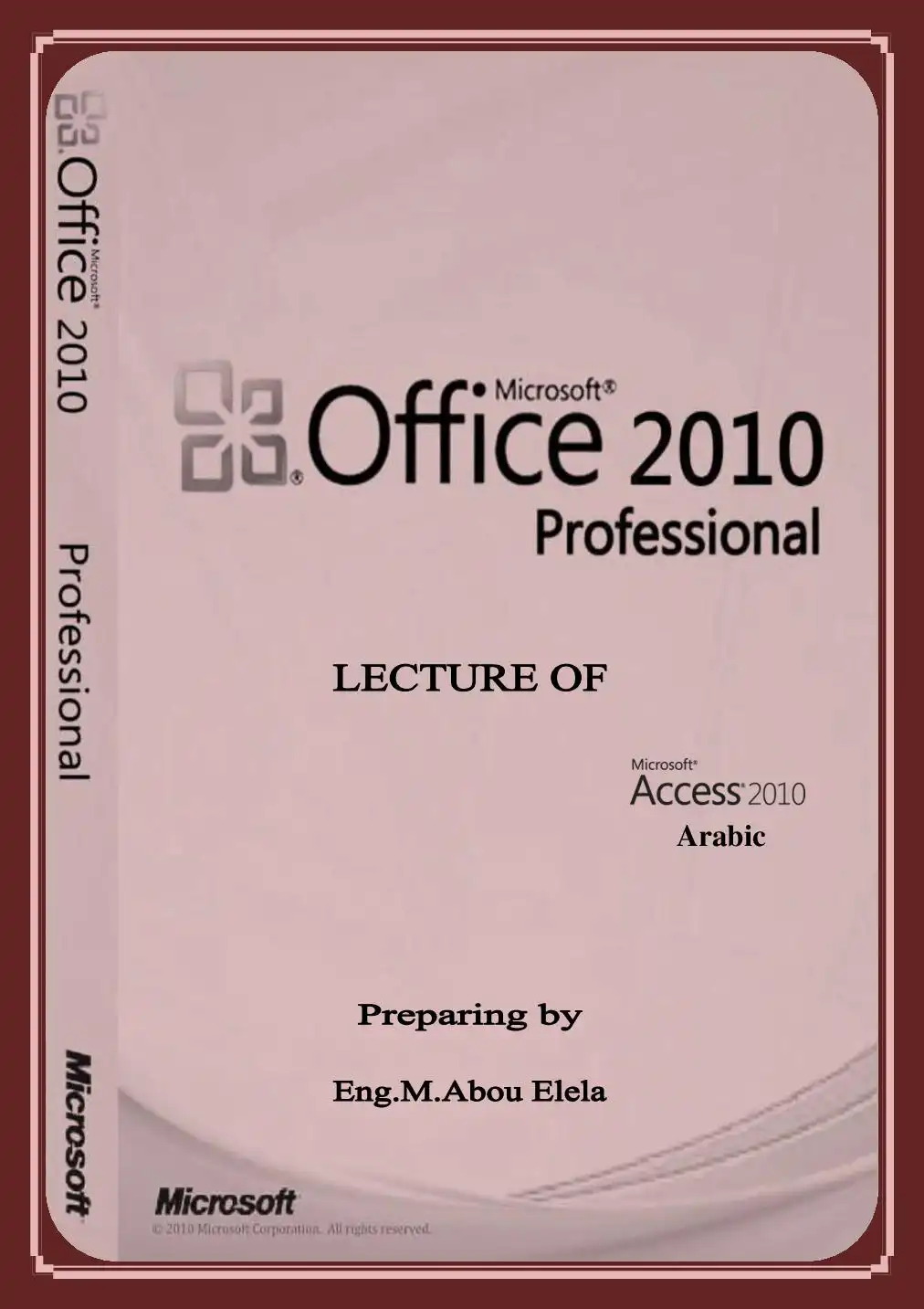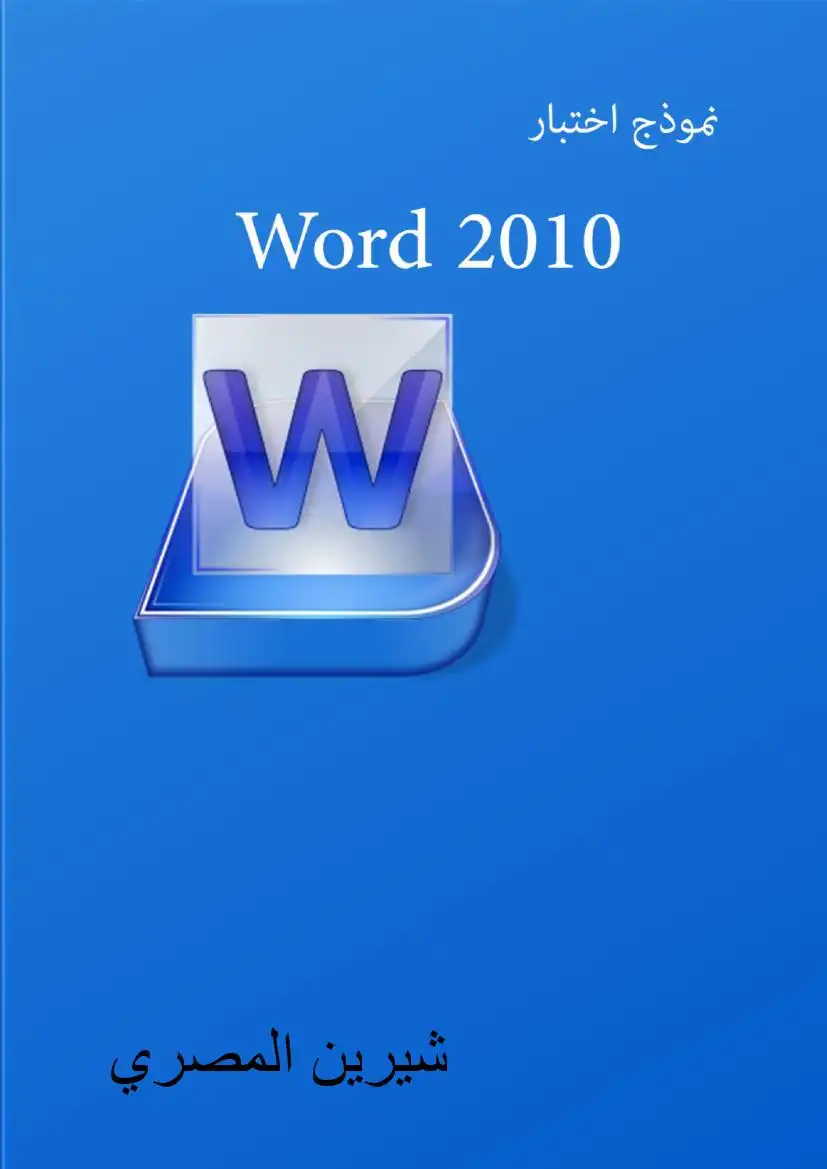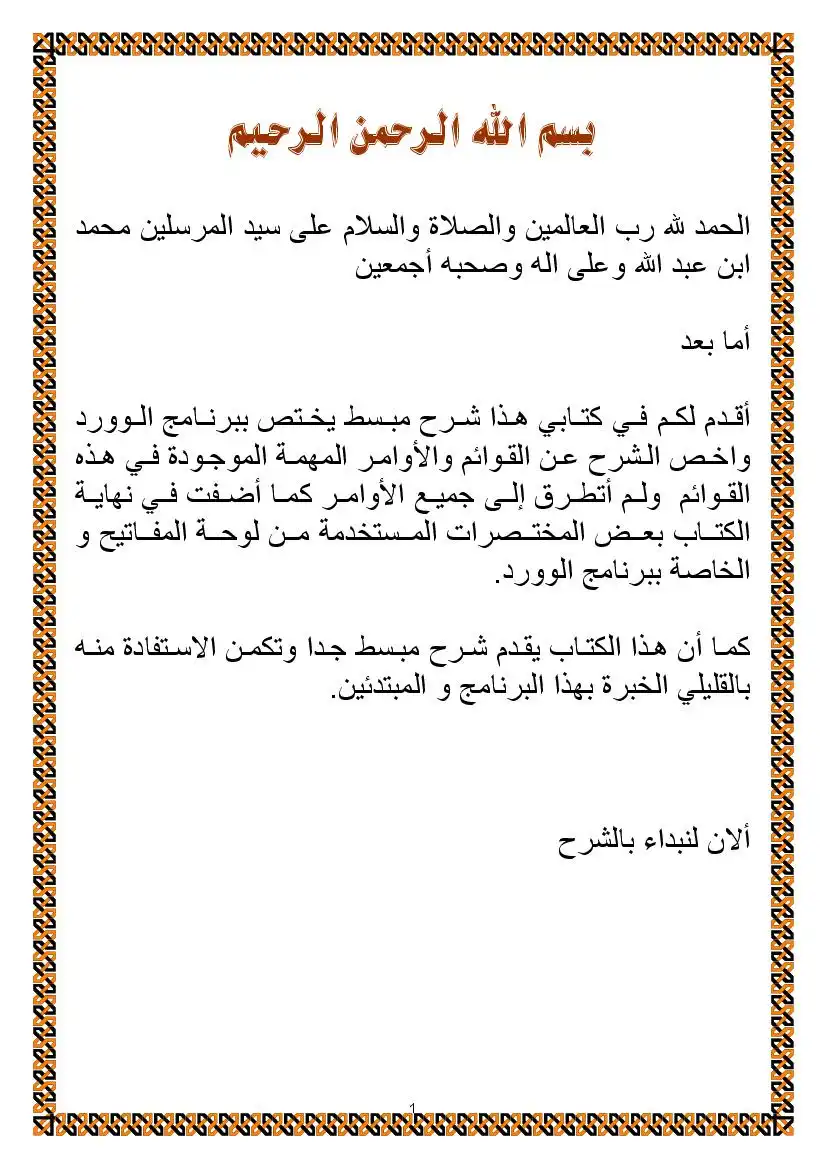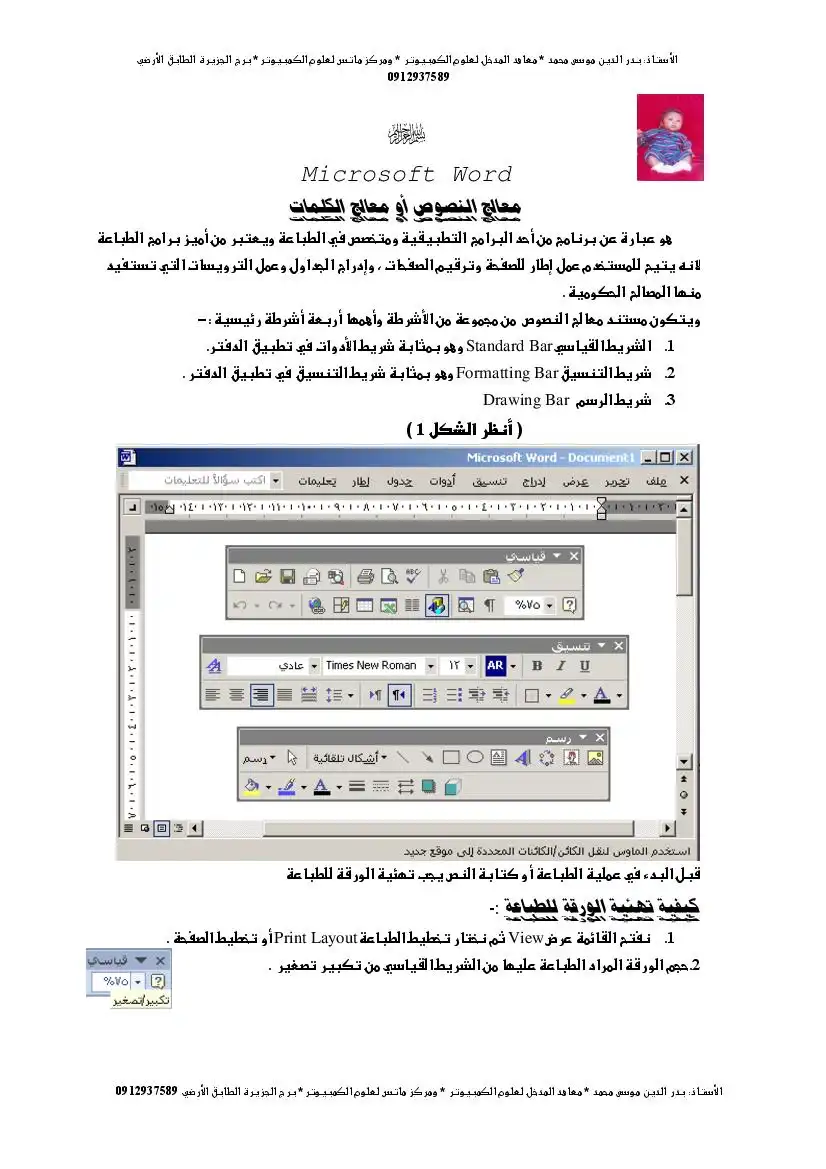معد ممهدد
بعد الانتهاء من تسجيل فواتير المبيعات يجب تسجيل التقدية المحصلة نتيجة هذه المبيعات فتفتح شاشة توريد الخزينة
و بنفس الاسلوب الذى اتبعناه نضغط زرار إضافة 71 فنحصل على رقم تلقائى للإذن الذى سوف نقوم بتسجيله ثم
111 للذهاب لحقل التاريخ لو تاريخ اليوم نضغط 2:11:18 فيسجل تلقائى أما لو تاريخ مختلف عن اليوم أما
نسجله يدوى أو نضغط على السهم المجاور لحقل التاريخ فتظهر نتيجة يتم اختيار التاريخ منها ثم 111411218 للذهاب
الى حقل (( رقم جهة التوريد )) فى حالة أننا نعرفه فنكتبه فيظهر أسم جهة التوريد تلقائى أو فى حال عدم معرفة
الكود فيتم الانتقال ب 151011118 الى حقل أسم جهة التوريد و بواسطة الاسهم نختار من القائمة المنسدلة التى ستظهر
لنا أسم الجهة المطلوبة و ب 2271118 يتم الاختيار و ب 280711 يتم الانتقال الى حقل المبلغ الوارد و يتم كتابته
وب 270111 يتم الانتقال الى حقل نوع التوريد (( نقدى / شيكات )) و ب 111111018 نذهب الى حقل البيان و نكتب
البيان الخاص بلمبلغ الذى تم توريده فى حدود 755 حرف
بعد عمل السابق نحن الان جاهزون للضغط على زرار ((حفظ)) أو 156 للقيام بحفظ الاذن و التأثير على الحساب
بالمبلغ الوارد 66“
زرار إضافة (51) : لأدخال إذن جديد فى قاعدة البيانات
زرار تعديل (12) : يستخدم لأجراء تعديل فى بيانات إذن موجود أصلا فى قاعدة البيانات و بعده يجب ضغط
(حفظ) و ذلك لحفظ البيان الذى تم تعديله
زرار بحث (13) : للبحث عن بيان اذن معين من خلال رقم الاذن تظهر لنا شاشة يلب رقم الاذن المراد
زرار حذف (4ح) : و ذلك لحذف اذن معين من قاعدة البيانات
زرار خروج (55) : و يستخدم للخروج من شاشة التوريد ٍ
زرار حفظ (56) : لحفظ البيانات المدخلة الجديدة أو بعد التعديل لحفظ البيانات بعد التعديل
زرار تراجع (17) : لمسح البيانات المدخلة خطاً لتنظيف الحقول فقط
شرح لبرنامج المحاسبة "Red Line "
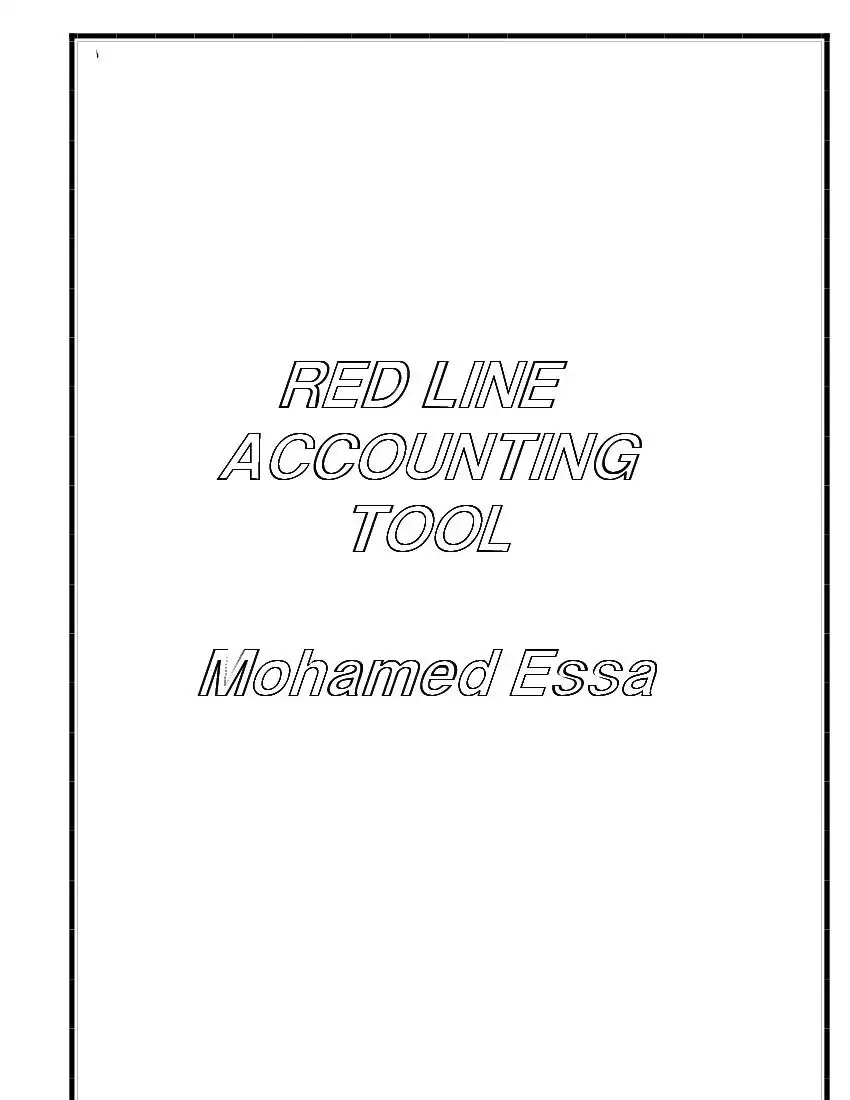
الوصف
برنامج من أكبر البرامج فى إدارة حسابات المخازن و العملاء و الموردين
2006-04-3 مصاريف
2006-04-3 مصاريف
2006-04-5 شركة الانصار لألات
2006-04-5 + النابتة - مصازرئف
و بنفس الاسلوب السابق الذى اتبعناه فى شاشة التوريد نضغط زرار إضافة 11 فنحصل على رقم تلقائى للإذن الذى
سوف نقوم بتسجيله ثم 2811118 للذهاب لحقل التاريخ لو تاريخ اليوم نضغط 11111118 فيسجل تلقائى أما لو تاريخ
مختلف عن اليوم أما نسجله يدوى أو نضغط على السهم المجاور لحقل التاريخ فتظهر نتيجة يتم اختيار التاريخ منها
ثم 53111 للذهاب الى حقل (( رقم جهة الصرف )) فى حالةٌ أننا نعرفه فنكتبه فيظهر أسم جهة التوريد تلقائى أو
فى حال عدم معرفة الكود فيتم الانتقال ب 17171118 الى حقل أسم جهة الصرف و بواسطة الاسهم نختار من القائمة
المنسدلة التى ستظهر لنا أسم الجهة المطلوبة و ب 21011118 يتم الاختيار و ب 2711218 يتم الانتقال الى حقل
المبلغ الصادر و يتم كتابته و ب 27/11:18 يتم الانتقال الى حقل نوع الصرف (( نقدى / شيكات )) و ب 1211518
نذهب الى حقل البيان و نكتب البيان الخاص بالمبلغ الذى تم صرفه فى حدود 55 حرف يي
بالمبلغ الصادر 66
زرار إضافة (1) | : لأدخال إذن جديد فى قاعدة البيانات
زرار تعديل (72) : يستخدم لأجراء تعديل فى بيانات إذن موجود أصلا فى قاعدة البيانات و بعده يجب ضغط
(حفظ) و ذلك لحفظ البيان الذى تم تعديله
زرار بحث (13) : للبحث عن بيان اذن معين من خلال رقم الاذن تظهر لنا شاشة يطلب رقم الاذن المراد
زرار حذف (4ح) : و ذلك لحذف اذن معين من قاعدة البيانات
زرار خروج (55) : و يستخدم للخروج من شاشة التوريد
زرار حفظ (56) : لحفظ البيانات المدخلة الجديدة أو بعد التعديل لحفظ البيانات بعد التعديل
زرار تراجع (7) : لمسح البيانات المدخلة خطاً لتنظيف الحقول فقط
2006-04-3 مصاريف
2006-04-5 شركة الانصار لألات
2006-04-5 + النابتة - مصازرئف
و بنفس الاسلوب السابق الذى اتبعناه فى شاشة التوريد نضغط زرار إضافة 11 فنحصل على رقم تلقائى للإذن الذى
سوف نقوم بتسجيله ثم 2811118 للذهاب لحقل التاريخ لو تاريخ اليوم نضغط 11111118 فيسجل تلقائى أما لو تاريخ
مختلف عن اليوم أما نسجله يدوى أو نضغط على السهم المجاور لحقل التاريخ فتظهر نتيجة يتم اختيار التاريخ منها
ثم 53111 للذهاب الى حقل (( رقم جهة الصرف )) فى حالةٌ أننا نعرفه فنكتبه فيظهر أسم جهة التوريد تلقائى أو
فى حال عدم معرفة الكود فيتم الانتقال ب 17171118 الى حقل أسم جهة الصرف و بواسطة الاسهم نختار من القائمة
المنسدلة التى ستظهر لنا أسم الجهة المطلوبة و ب 21011118 يتم الاختيار و ب 2711218 يتم الانتقال الى حقل
المبلغ الصادر و يتم كتابته و ب 27/11:18 يتم الانتقال الى حقل نوع الصرف (( نقدى / شيكات )) و ب 1211518
نذهب الى حقل البيان و نكتب البيان الخاص بالمبلغ الذى تم صرفه فى حدود 55 حرف يي
بالمبلغ الصادر 66
زرار إضافة (1) | : لأدخال إذن جديد فى قاعدة البيانات
زرار تعديل (72) : يستخدم لأجراء تعديل فى بيانات إذن موجود أصلا فى قاعدة البيانات و بعده يجب ضغط
(حفظ) و ذلك لحفظ البيان الذى تم تعديله
زرار بحث (13) : للبحث عن بيان اذن معين من خلال رقم الاذن تظهر لنا شاشة يطلب رقم الاذن المراد
زرار حذف (4ح) : و ذلك لحذف اذن معين من قاعدة البيانات
زرار خروج (55) : و يستخدم للخروج من شاشة التوريد
زرار حفظ (56) : لحفظ البيانات المدخلة الجديدة أو بعد التعديل لحفظ البيانات بعد التعديل
زرار تراجع (7) : لمسح البيانات المدخلة خطاً لتنظيف الحقول فقط
التعامل مع التقارير
ما يجب شرحه فى التقارير هو ئكيفية التعامل مع التقارير هو التعامل مع شريط أدوات التقرير
و هو الشريط الذى يظهر أسفل أى تقرير ينتج عن البرنامج م
زرار رقم )١( للذهاب الى أول صفحة فى التقرير
زرار رقم ()لأذهاب للصفحة التالية
زرار رقم (3)لأذهاب للصفحة السابقة
زرار رقم (4)لاذهاب الى أخر صفحة فى التقرير
زرار_ رقم (5)تكبير و تصغير الصفحة
زرار رقم ()اعطاء أمر الطباعة
زرار_ رقم (7)إغلاق التقرير
تقارير أرصدة الاصناف عموما / برصيد أو بدون رصبد
١-تقرير أرصدة الاصناف + إستعلام شاشة
"-تقرير أرصدة مجموعة من الاصناف / بالكود + رسم بيانى
“"-تقرير أرصدة الاصناف وفقا للبند المخزنى / برصيد أو بدون
؛-تقرير أرصدة الاصناف وفقا للأسم الاول للصنف / برصيد أو بدون رصيد
تقاربر أرصدة الاصناف التى لها رصيد فعلى فقط
١-تقرير أرصدة الاصناف التى لها رصيد - وفقا للبند المخزنى
"-تقرير أرصدة الاصناف التى لها رصيد - وفقا للأسم الاول للصنف
“"-تقرير حد الطلب للأصناف وفقا للبند المخزنى
تقارير أرصدة الحسابات
١-تقرير أرصدة مجموعة من الحسابات بالكود / رسم بيانى
"-تقرير أرصدة الحسابات + استعلام شاشة
تقارير الاسعار و التقييم
"-تقرير تقييم الارصدة المخزنية
“"-تقرير صافى نتيجة الاعمال خلال فترة
؛-كارتة حركة صنف معين + أستعلام شاشة
ما يجب شرحه فى التقارير هو ئكيفية التعامل مع التقارير هو التعامل مع شريط أدوات التقرير
و هو الشريط الذى يظهر أسفل أى تقرير ينتج عن البرنامج م
زرار رقم )١( للذهاب الى أول صفحة فى التقرير
زرار رقم ()لأذهاب للصفحة التالية
زرار رقم (3)لأذهاب للصفحة السابقة
زرار رقم (4)لاذهاب الى أخر صفحة فى التقرير
زرار_ رقم (5)تكبير و تصغير الصفحة
زرار رقم ()اعطاء أمر الطباعة
زرار_ رقم (7)إغلاق التقرير
تقارير أرصدة الاصناف عموما / برصيد أو بدون رصبد
١-تقرير أرصدة الاصناف + إستعلام شاشة
"-تقرير أرصدة مجموعة من الاصناف / بالكود + رسم بيانى
“"-تقرير أرصدة الاصناف وفقا للبند المخزنى / برصيد أو بدون
؛-تقرير أرصدة الاصناف وفقا للأسم الاول للصنف / برصيد أو بدون رصيد
تقاربر أرصدة الاصناف التى لها رصيد فعلى فقط
١-تقرير أرصدة الاصناف التى لها رصيد - وفقا للبند المخزنى
"-تقرير أرصدة الاصناف التى لها رصيد - وفقا للأسم الاول للصنف
“"-تقرير حد الطلب للأصناف وفقا للبند المخزنى
تقارير أرصدة الحسابات
١-تقرير أرصدة مجموعة من الحسابات بالكود / رسم بيانى
"-تقرير أرصدة الحسابات + استعلام شاشة
تقارير الاسعار و التقييم
"-تقرير تقييم الارصدة المخزنية
“"-تقرير صافى نتيجة الاعمال خلال فترة
؛-كارتة حركة صنف معين + أستعلام شاشة
تقارير كتندوف الحساب
١-كشف حساب جهة معينة خلال فترة مجمع
"-كشف حساب جهة معينة خلال فترة تحليلى
تقارير حركة الخزينة
١-حركة الخزينة خلال فترة / مجمع
"-حركة الخزينة خلال فترة / تحليلى
“»-حركة الخزينة خلال قترة على مستوى الحسابات
؛ -حركة الخزينة خلال فترة لحساب معين
تقارير حركة البضاعة
-١ وارد/صادر خلال فترة
"- وارد/صادر خلال فترة / جهة معينة
ب وارد/صادر خلال فترة / صنف معين
؛*- وارد/صادر خلال فترة / مجمع للأصناف
ه- وارد/صادر خلال فترة / وفقا للتصنيف ( البند المخزنى )
-١ وارد/صادر خلال فترة / بالأسم الاول للصنف
-١" تقرير حركة مجمع ( من كود الى كود ) + رسم بيانى
تقرير حركة اليومية العامة عن يوم / فترة
تقرير المبيعات الشهرية مجاميع / رسم بيانى
تقرير متابعة مخزن معين خلال فترة / مجمع
تقرير متابعة مخزن معين خلال فترة / تحليلى
١-تقرير الاوراق المالية الواردة خلال فترة
"-تقرير الاوراق المالية التى تستحق حتى تاريخ معين
“-تقرير الاوراق المالية الواجبة خلال فترة معينة
؛-الاوراق المالية الخاصة بجهة معينة و المستحقة خلال فترة
ه-حصر الاوراق المالية الخاصة بجهة معينة / مجمع
7-تقرير بأسماء البروتستو - المرتد من البنك عد تحصيل
مساعدة / و عمل نسخة احتياطية و اقفادل الحسابات و أخرى
بالتوفيق 6
١-كشف حساب جهة معينة خلال فترة مجمع
"-كشف حساب جهة معينة خلال فترة تحليلى
تقارير حركة الخزينة
١-حركة الخزينة خلال فترة / مجمع
"-حركة الخزينة خلال فترة / تحليلى
“»-حركة الخزينة خلال قترة على مستوى الحسابات
؛ -حركة الخزينة خلال فترة لحساب معين
تقارير حركة البضاعة
-١ وارد/صادر خلال فترة
"- وارد/صادر خلال فترة / جهة معينة
ب وارد/صادر خلال فترة / صنف معين
؛*- وارد/صادر خلال فترة / مجمع للأصناف
ه- وارد/صادر خلال فترة / وفقا للتصنيف ( البند المخزنى )
-١ وارد/صادر خلال فترة / بالأسم الاول للصنف
-١" تقرير حركة مجمع ( من كود الى كود ) + رسم بيانى
تقرير حركة اليومية العامة عن يوم / فترة
تقرير المبيعات الشهرية مجاميع / رسم بيانى
تقرير متابعة مخزن معين خلال فترة / مجمع
تقرير متابعة مخزن معين خلال فترة / تحليلى
١-تقرير الاوراق المالية الواردة خلال فترة
"-تقرير الاوراق المالية التى تستحق حتى تاريخ معين
“-تقرير الاوراق المالية الواجبة خلال فترة معينة
؛-الاوراق المالية الخاصة بجهة معينة و المستحقة خلال فترة
ه-حصر الاوراق المالية الخاصة بجهة معينة / مجمع
7-تقرير بأسماء البروتستو - المرتد من البنك عد تحصيل
مساعدة / و عمل نسخة احتياطية و اقفادل الحسابات و أخرى
بالتوفيق 6
أولا تعريف البيانات الاساسية اللازمة للتشغيل :
البسبانات الإاساسة حركة البضاعة الاستحعماثات و الخصومات الأوراى المالبة
شاشسة تسجيل الحسابات 1ع+اه0
شاشة تسجيل الأاصناف 2ع+ات
ائع اء البرناه ج 35ع+001
إدخال بيانات الحسابات - من قائمةٌ البيانات الاساسية - نفتح شاشة تسجيل الحسابات :
الحساب هنا هو ( العميل / المورد / او اى حساب أخر مثلا حساب مصروفات الشحن / الكهرباء الخ ) و هى
لازمة لأنها سوف يتم التعامل عليها عند تسجيل فواتير المبيعات لابد من وجود أسماء للعملاء للتسجيل عليها و كذلك
المشتريات لا بد من وجود أسماء الموردين و أيضا فى حركة الخزينة ( توريد / صرف ) فلابد من وجود أسماء
للحسابات التى يتم التوريد منها أو الصرف اليها
البسبانات الإاساسة حركة البضاعة الاستحعماثات و الخصومات الأوراى المالبة
شاشسة تسجيل الحسابات 1ع+اه0
شاشة تسجيل الأاصناف 2ع+ات
ائع اء البرناه ج 35ع+001
إدخال بيانات الحسابات - من قائمةٌ البيانات الاساسية - نفتح شاشة تسجيل الحسابات :
الحساب هنا هو ( العميل / المورد / او اى حساب أخر مثلا حساب مصروفات الشحن / الكهرباء الخ ) و هى
لازمة لأنها سوف يتم التعامل عليها عند تسجيل فواتير المبيعات لابد من وجود أسماء للعملاء للتسجيل عليها و كذلك
المشتريات لا بد من وجود أسماء الموردين و أيضا فى حركة الخزينة ( توريد / صرف ) فلابد من وجود أسماء
للحسابات التى يتم التوريد منها أو الصرف اليها
أما فيما يخص طريقة التسجيل داخل الشاشة فهى كالتال 0
بعد فتح الشاشة نضغط على زرار ( إضافة) فيتم انتقال المؤشر الى حقل كود الحساب و يعطى رقم تلقائى للحساب
الرصيد الافتتاحى و يتم كتابته من خلال الجرد و يوجد بعد حقّل لكتابة اى ملاحظات حول الحساب و بعد إكمال
البيانات نضغط على زرار (حفظ ) أو 176 و بذلك يظهر معنا الحساب فى القائمة الموجودة يسار الشاشة
زرار إضافة (1) : لأدخال بيانات حساب جديد فى قاعدة البيانات
زرار تعديل (72) : يستخدم لأجراء تعديل فى بيانات حساب موجود أصلا فى قاعدة البيانات و بعده يجب ضغط
(حفظ) و ذلك لحفظ البيان الذى تم تعديله
زرار بحث (73) : للبحث عن بيان حساب معين من خلال الكود تظهر لنا شاشة يطلب كود الحساب المراد
زرار حذدف رفع : و ذلك لحذف حساب معين من قاعدة البيانات
زرار خروج (5) : و يستخدم للخروج من شاشة الحسابات
زرار حفظ (6]) : لحفظ البيانات المدخلة الجديدة أو بعد التعديل لحفظ البيانات بعد التعديل
زرار تراجع (7) : لمسح البيانات المدخلة خطاً لتنظيف الحقول فقط
زرار بحث بالأسم (18) : يستخدم للبحث عن حساب من خلال كتابة الاسم لهذا الحساب
ملحوظة هامة جدا : عند تسجيل أى بيانات (( الحقل الذى لا يوجد بيان متاح لتسجيله فيه لا نتركه فارغ ممكن كتابة أى
طريقة التكويد : - الطريقة التالية شرح و لكن لك مطلق الحرية أن تقوم بالتكويد كيفما تشاء
العملاء :من ٠٠٠١ الى ١988
العميل خرخرخ خخ خرخر ٠٠١١
العميل 01201010 ٠٠ و فك__ذا
الموردين :من 70008 الى 7٠08
المورد 1121212121416 19
المورد 6666666 لال
مصروف الاجور و المرتبات ١٠١١
مصروف الكهرباء م
مصروف شحن البضاعة ا نا
مصروف التليفون 5
بعد فتح الشاشة نضغط على زرار ( إضافة) فيتم انتقال المؤشر الى حقل كود الحساب و يعطى رقم تلقائى للحساب
الرصيد الافتتاحى و يتم كتابته من خلال الجرد و يوجد بعد حقّل لكتابة اى ملاحظات حول الحساب و بعد إكمال
البيانات نضغط على زرار (حفظ ) أو 176 و بذلك يظهر معنا الحساب فى القائمة الموجودة يسار الشاشة
زرار إضافة (1) : لأدخال بيانات حساب جديد فى قاعدة البيانات
زرار تعديل (72) : يستخدم لأجراء تعديل فى بيانات حساب موجود أصلا فى قاعدة البيانات و بعده يجب ضغط
(حفظ) و ذلك لحفظ البيان الذى تم تعديله
زرار بحث (73) : للبحث عن بيان حساب معين من خلال الكود تظهر لنا شاشة يطلب كود الحساب المراد
زرار حذدف رفع : و ذلك لحذف حساب معين من قاعدة البيانات
زرار خروج (5) : و يستخدم للخروج من شاشة الحسابات
زرار حفظ (6]) : لحفظ البيانات المدخلة الجديدة أو بعد التعديل لحفظ البيانات بعد التعديل
زرار تراجع (7) : لمسح البيانات المدخلة خطاً لتنظيف الحقول فقط
زرار بحث بالأسم (18) : يستخدم للبحث عن حساب من خلال كتابة الاسم لهذا الحساب
ملحوظة هامة جدا : عند تسجيل أى بيانات (( الحقل الذى لا يوجد بيان متاح لتسجيله فيه لا نتركه فارغ ممكن كتابة أى
طريقة التكويد : - الطريقة التالية شرح و لكن لك مطلق الحرية أن تقوم بالتكويد كيفما تشاء
العملاء :من ٠٠٠١ الى ١988
العميل خرخرخ خخ خرخر ٠٠١١
العميل 01201010 ٠٠ و فك__ذا
الموردين :من 70008 الى 7٠08
المورد 1121212121416 19
المورد 6666666 لال
مصروف الاجور و المرتبات ١٠١١
مصروف الكهرباء م
مصروف شحن البضاعة ا نا
مصروف التليفون 5
-١ أى حساب تم عمل و تسجيل عمليات عليه مثل ( مبيعات / مشتريات / توريد نقدية / صرف تقدية ) الخ أب
فلا يجب أبدا عمل تعديل على كود أو أسم هذا الحساب
"- لا يجب حذف أى حساب تم تسجيل عمليات عليه إلا بعد حذف العمليات الخاصة به أولا و هى ( فواتير بيع -
فواتير شراء - توريد نقدية - صرف قدية )
*- يجب أولا عمل كروكى خارجى لشكل التكويد قبل البدء به فى البرنامج حتى تكون البيانات منظمة
؛- يفضل أستخدام الازرار , 1,12,1:3,14,155,16]الخ على لوحة المفاتيح بدلا من الماوس
الانتقال من حقل الى الحقل التالى له بزرار 12111151 للسهولة و السرعة
الانتقال من حقل الى السابق له باستخدام 511171+7/13 للسهولة و السرعة
ننتقل الان الى الشاشة التالية و هى شاشة تسجيل الاصناف باو هى مماثلة لشاشة الحسابات من
حيث طريقة التعامل مع البيانات يي
شاشة تسجيل الاصناف : و هى التى ندخل فيها بيانات الاصناف و أيضا قبل البدء فى التسجيل يجب أن يكون معنا
الاتى : اولا : جرد بالاصناف و الارصدة الفعلية مع بيان تكلفة الوحدة من كل صنف و أيضا سعر البيع
أما فيما يخص طريقة التسجيل داخل الشاشة فهى كالئرح ىل
بعد فتح الشاشة نضغط على زرار ( إضافة) فيتم انتقال المؤشر الى حقل كود الصنف و يعطى رقم تلقائى للصنف
و بعد كتابة التصنيف أو أختياره أذا كان موجود من قبل نضغط 71112:1 للأنتقال الى الحقل التالى و هو أسم
الصنف و هكذا حقل الوحدة ( عدد / كيلو / علبة / باكو ---------- ---الخ ) الى أن نصل لحقل ( حد الطلب ) و هو
الكمية الواجب أن تكون موجودة من الصنف دائما ثم حقل التكلفة ثم حقل سعر البيع ثم حقل الرصيد الافتتاحى و يتم
فلا يجب أبدا عمل تعديل على كود أو أسم هذا الحساب
"- لا يجب حذف أى حساب تم تسجيل عمليات عليه إلا بعد حذف العمليات الخاصة به أولا و هى ( فواتير بيع -
فواتير شراء - توريد نقدية - صرف قدية )
*- يجب أولا عمل كروكى خارجى لشكل التكويد قبل البدء به فى البرنامج حتى تكون البيانات منظمة
؛- يفضل أستخدام الازرار , 1,12,1:3,14,155,16]الخ على لوحة المفاتيح بدلا من الماوس
الانتقال من حقل الى الحقل التالى له بزرار 12111151 للسهولة و السرعة
الانتقال من حقل الى السابق له باستخدام 511171+7/13 للسهولة و السرعة
ننتقل الان الى الشاشة التالية و هى شاشة تسجيل الاصناف باو هى مماثلة لشاشة الحسابات من
حيث طريقة التعامل مع البيانات يي
شاشة تسجيل الاصناف : و هى التى ندخل فيها بيانات الاصناف و أيضا قبل البدء فى التسجيل يجب أن يكون معنا
الاتى : اولا : جرد بالاصناف و الارصدة الفعلية مع بيان تكلفة الوحدة من كل صنف و أيضا سعر البيع
أما فيما يخص طريقة التسجيل داخل الشاشة فهى كالئرح ىل
بعد فتح الشاشة نضغط على زرار ( إضافة) فيتم انتقال المؤشر الى حقل كود الصنف و يعطى رقم تلقائى للصنف
و بعد كتابة التصنيف أو أختياره أذا كان موجود من قبل نضغط 71112:1 للأنتقال الى الحقل التالى و هو أسم
الصنف و هكذا حقل الوحدة ( عدد / كيلو / علبة / باكو ---------- ---الخ ) الى أن نصل لحقل ( حد الطلب ) و هو
الكمية الواجب أن تكون موجودة من الصنف دائما ثم حقل التكلفة ثم حقل سعر البيع ثم حقل الرصيد الافتتاحى و يتم
كتابته من خلال الجرد و بعد إكمال البيانات نضغط على زرار (حفظ ) أو 176 و بذلك يظهر معنا الصنف
فى القائمة الموجودة يسار الشاشة
زرار إضافة (1) : لأدخال بيانات صنف جديد فى قاعدة البيانات
زرار تعديل (12) : يستخدم لأجراء تعديل فى بيانات صنف موجود أصلا فى قاعدة البيانات و بعده يجب ضغط
(حفظ) و ذلك لحفظ البيان الذى تم تعديله
زرار بحث (73) : للبحث عن بيان صنف معين من خلال الكود تظهر لنا شاشة يطظب كود الصنف المراد
زرار حذف (4]) : و ذلك لحذف صنف معين من قاعدة البيانات
زرار خروج (55) : و يستخدم للخروج من شاشة الاصناف
زرار حفظ (76) : لحفظ البيانات المدخلة الجديدة أو بعد التعديل لحفظ البيانات بعد التعديل
زرار تراجع (7) | : لمسح البيانات المدخلة خطاً لتنظيف الحقول فقط
زرار بحث بالأسم (18) : يستخدم للبحث عن صنف من خلال كتابة أى جزء من الاسم لهذا الصنف
ملحوظة هامة جدا : عند تسجيل أى بيانات (( الحقل الذى لا يوجد بيان متاح لتسجيله فيه لا نتركه فارغ ممكن كتابة أى
بجوار حقل كود الصنف / علامة استفهام / بالضغط عليها تظهر شاشة تقرير حركة الصنف الحالى
بجوار حقل التكلفة / مربع به علامة / علامة صح موجودة لأخفاء التكلفة / غير موجودة لظهور رقم التكلفة
القائمة الموجودة يسار الشاشة / بالضغط على اى صنف فيها ب 11111118 يفتح كارتة حركة هذا الصنف
-١ أى صنف تم عمل و تسجيل عمليات عليه مثل ( مبيعات / مشتريات ) الخ
فلا يجب ابدا عمل تعديل على كود أو أسم هذا الصنف
"- لا يجب حذف أى صنف تم تسجيل عمليات عليه إلا بعد حذف العمليات الخاصة به أولا و هى ( فواتير بيع -
طريقة التكويد وكتابة أسم الصنف هامة :
الكود التصنيف أسم الصنف
٠٠١ أفلام قلم بريما ازرق
”<< اقلام قلمِ بريما احمر
الي اقلام قلم بريما اسود
81 اقلام كلم بريما اخضر
شا كراس و كشكول مسطر ٠؛ ورقة
7 كراس و كشكول مربعات ٠؛ ورقة
١٠١ ٠ كراس و كشكول انجليزرى 5٠ ورقة
تتا كراس و كشكول كاره 56 ورقة
ملحوظة هامة جدا : عند تسجيل أى بيانات (( الحقل الذى لا يوجد بيان متاح لتسجيله فيه لا نتركه فارغ ممكن كتابة أى
القائمة التى بيسار الشاشة : ممكن التحرك فيها بواسطة الاسهم على لوحة المفاتيح و بالحروف فمثلا عند ضغط زرار
ملحوظة : الاصناف تظهر فى القائمة مرتبة ترتيب ابجدى
إذا كان المؤشر موجود فى أى حقل و تريد الانتقال الى القائمة بواسطة زرار 1101110 على لوحة المفاتيح
بذلك نكون انهينا شاشات البيانات الاساسية و هى من المراحل الهامة جدا لتشغيل البرنامج و هى نقطة البدء
فى القائمة الموجودة يسار الشاشة
زرار إضافة (1) : لأدخال بيانات صنف جديد فى قاعدة البيانات
زرار تعديل (12) : يستخدم لأجراء تعديل فى بيانات صنف موجود أصلا فى قاعدة البيانات و بعده يجب ضغط
(حفظ) و ذلك لحفظ البيان الذى تم تعديله
زرار بحث (73) : للبحث عن بيان صنف معين من خلال الكود تظهر لنا شاشة يطظب كود الصنف المراد
زرار حذف (4]) : و ذلك لحذف صنف معين من قاعدة البيانات
زرار خروج (55) : و يستخدم للخروج من شاشة الاصناف
زرار حفظ (76) : لحفظ البيانات المدخلة الجديدة أو بعد التعديل لحفظ البيانات بعد التعديل
زرار تراجع (7) | : لمسح البيانات المدخلة خطاً لتنظيف الحقول فقط
زرار بحث بالأسم (18) : يستخدم للبحث عن صنف من خلال كتابة أى جزء من الاسم لهذا الصنف
ملحوظة هامة جدا : عند تسجيل أى بيانات (( الحقل الذى لا يوجد بيان متاح لتسجيله فيه لا نتركه فارغ ممكن كتابة أى
بجوار حقل كود الصنف / علامة استفهام / بالضغط عليها تظهر شاشة تقرير حركة الصنف الحالى
بجوار حقل التكلفة / مربع به علامة / علامة صح موجودة لأخفاء التكلفة / غير موجودة لظهور رقم التكلفة
القائمة الموجودة يسار الشاشة / بالضغط على اى صنف فيها ب 11111118 يفتح كارتة حركة هذا الصنف
-١ أى صنف تم عمل و تسجيل عمليات عليه مثل ( مبيعات / مشتريات ) الخ
فلا يجب ابدا عمل تعديل على كود أو أسم هذا الصنف
"- لا يجب حذف أى صنف تم تسجيل عمليات عليه إلا بعد حذف العمليات الخاصة به أولا و هى ( فواتير بيع -
طريقة التكويد وكتابة أسم الصنف هامة :
الكود التصنيف أسم الصنف
٠٠١ أفلام قلم بريما ازرق
”<< اقلام قلمِ بريما احمر
الي اقلام قلم بريما اسود
81 اقلام كلم بريما اخضر
شا كراس و كشكول مسطر ٠؛ ورقة
7 كراس و كشكول مربعات ٠؛ ورقة
١٠١ ٠ كراس و كشكول انجليزرى 5٠ ورقة
تتا كراس و كشكول كاره 56 ورقة
ملحوظة هامة جدا : عند تسجيل أى بيانات (( الحقل الذى لا يوجد بيان متاح لتسجيله فيه لا نتركه فارغ ممكن كتابة أى
القائمة التى بيسار الشاشة : ممكن التحرك فيها بواسطة الاسهم على لوحة المفاتيح و بالحروف فمثلا عند ضغط زرار
ملحوظة : الاصناف تظهر فى القائمة مرتبة ترتيب ابجدى
إذا كان المؤشر موجود فى أى حقل و تريد الانتقال الى القائمة بواسطة زرار 1101110 على لوحة المفاتيح
بذلك نكون انهينا شاشات البيانات الاساسية و هى من المراحل الهامة جدا لتشغيل البرنامج و هى نقطة البدء
ذا دذارة الحخسابات
لبيابات الاساسية حركة البضاعة الاستحقاقات و الخصومات الأوراق المالية الجزينة
إذن إنافة بضساعة داخلى 6ع+ا0
عمليات المبيعات و أذون الطرف #ع+اس
إذن مرق بضاعة داخنلى وعج+جس
يوجد ثلاث شاشات لتسجيل البضاعة الواردة و ايضا ثلاث شاشات للبضاعة الصادرة
شاشات البضاعة الواردة شاشات البضاعة الصادرة
شاشة إذن إضافة بضاعة داخلى 716+ 01771 شاشة إذن صرف بضاعة داخلى 19 +01711
ونظرا للتشابه الكبير فى التسجيل فى هذه الشاشات بل التطابق فسيتم شرح شاشة واحدة من كل جهة
شاشات البضاعة الواردة دده دهده «هه---------دسيتم شرح شاشة المشتريات
شاشات البضاعة الصادرة اهدده عه دده دههت---------مسيتم شرح شاشة المبيعات 664
بعد الدخول الى الشاشة و ضغط 1712 ( زرار إضافة ) يظهر لنا رقم فاتورة جديد و بعد ضغط 5101111]يتم الانتقال
سابق أو تاريخ لاحق أما يتم كتابته يدوى او الضغط على السهم المجاور لحقل التاريخ فتفتح نتيجة نختار منها التاريخ
المعظوب ثم 7311121 للذهاب الى حقل ( كود العميل ) نكتبه لو كان معروف / فى حالة عدم معرفة الكود يتم
الضغط على 111011218 للذهاب لحقل ( أسم العميل ) و استعمال زرار (1[) السهم النازل على لوحة المفاتيح لعرض
قائمة بنُسماء كل الحسابات المسجلة فى البرنامج و أختيار المعظوب منها بالوقوف عليه و 1511111 و عند أختيار
عند الانتقال الى الشبكة فيكون لون أول مربع من جهة اليمين ((( أحمر ))) فى حالة عدم وجود اللون الاحمر معناد
أننا لسنا موجودين فى أول مربع فى الشبكة فنذهب اليه بواسطة الجرار الى اعلى او الى اسفل بعد الوصول للمربع
الاول فى الشبكة فى أقصى اليمين
الصنف ١ الرصيد اسم الصنف السعر الكمية الاجمالى | المخزن
بم كثابة | بظهر | يظهر يظهر سر | يتم الانتقال | يظهر تلقائى | يظهر رقم
فى هذا | الحالى موجود فى | الكتابة بدوى فى
الحقل تلفانى بباناث حالة نعدد
الصف المخازن
لبيابات الاساسية حركة البضاعة الاستحقاقات و الخصومات الأوراق المالية الجزينة
إذن إنافة بضساعة داخلى 6ع+ا0
عمليات المبيعات و أذون الطرف #ع+اس
إذن مرق بضاعة داخنلى وعج+جس
يوجد ثلاث شاشات لتسجيل البضاعة الواردة و ايضا ثلاث شاشات للبضاعة الصادرة
شاشات البضاعة الواردة شاشات البضاعة الصادرة
شاشة إذن إضافة بضاعة داخلى 716+ 01771 شاشة إذن صرف بضاعة داخلى 19 +01711
ونظرا للتشابه الكبير فى التسجيل فى هذه الشاشات بل التطابق فسيتم شرح شاشة واحدة من كل جهة
شاشات البضاعة الواردة دده دهده «هه---------دسيتم شرح شاشة المشتريات
شاشات البضاعة الصادرة اهدده عه دده دههت---------مسيتم شرح شاشة المبيعات 664
بعد الدخول الى الشاشة و ضغط 1712 ( زرار إضافة ) يظهر لنا رقم فاتورة جديد و بعد ضغط 5101111]يتم الانتقال
سابق أو تاريخ لاحق أما يتم كتابته يدوى او الضغط على السهم المجاور لحقل التاريخ فتفتح نتيجة نختار منها التاريخ
المعظوب ثم 7311121 للذهاب الى حقل ( كود العميل ) نكتبه لو كان معروف / فى حالة عدم معرفة الكود يتم
الضغط على 111011218 للذهاب لحقل ( أسم العميل ) و استعمال زرار (1[) السهم النازل على لوحة المفاتيح لعرض
قائمة بنُسماء كل الحسابات المسجلة فى البرنامج و أختيار المعظوب منها بالوقوف عليه و 1511111 و عند أختيار
عند الانتقال الى الشبكة فيكون لون أول مربع من جهة اليمين ((( أحمر ))) فى حالة عدم وجود اللون الاحمر معناد
أننا لسنا موجودين فى أول مربع فى الشبكة فنذهب اليه بواسطة الجرار الى اعلى او الى اسفل بعد الوصول للمربع
الاول فى الشبكة فى أقصى اليمين
الصنف ١ الرصيد اسم الصنف السعر الكمية الاجمالى | المخزن
بم كثابة | بظهر | يظهر يظهر سر | يتم الانتقال | يظهر تلقائى | يظهر رقم
فى هذا | الحالى موجود فى | الكتابة بدوى فى
الحقل تلفانى بباناث حالة نعدد
الصف المخازن
كتابات مشابهة
نسخة access 2010 اكسس 2010 واجهة عربية
نسخة ملقحة جديدة من شرح لبرنامج قواعد الببانات الشهير مايكروسوفت اكسس 2010 الشرح باللغة العربية للواجهةالعربية للبرنامج مع تمارين عملية كاملة من...
نموذج اختبار وورد 2010 باجاباته
يحتوي الكتاب على نموذج جاهز لاختبار وورد 2010 وفقاً لنماذج اختبارات الرخصة الدولية لقيادة الحاسب الآلى ICDL بترجمة الاسئلة من الانجليزية للعربية...
شرح قوائم الوورد
يهدف الكتاب الى تعريف القارئ بقوائم الوورد واهم الاوامر فيها
مجموعة مشاريع بالأكسس
مجموعة مشاريع بالأكسس يمكن الإستفادة منها في عمل تطبيقات
مذكرة معالج النصوص Microsoft Word
هذه مذكرة نبذة عامة عن برنامج الطباعة.
ملزمة باوربوينت
كتاب مبسط يشرح كيفية استخدام العروض التقديمية الشرائح تأليف: