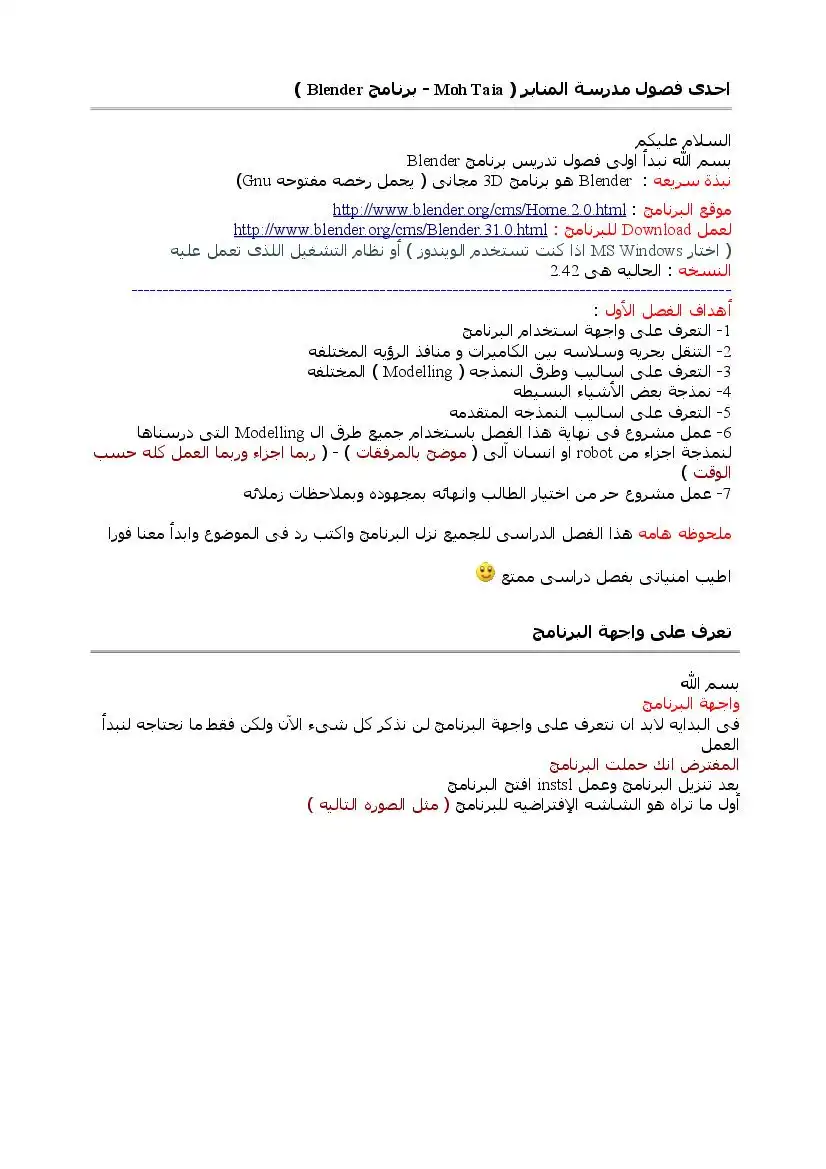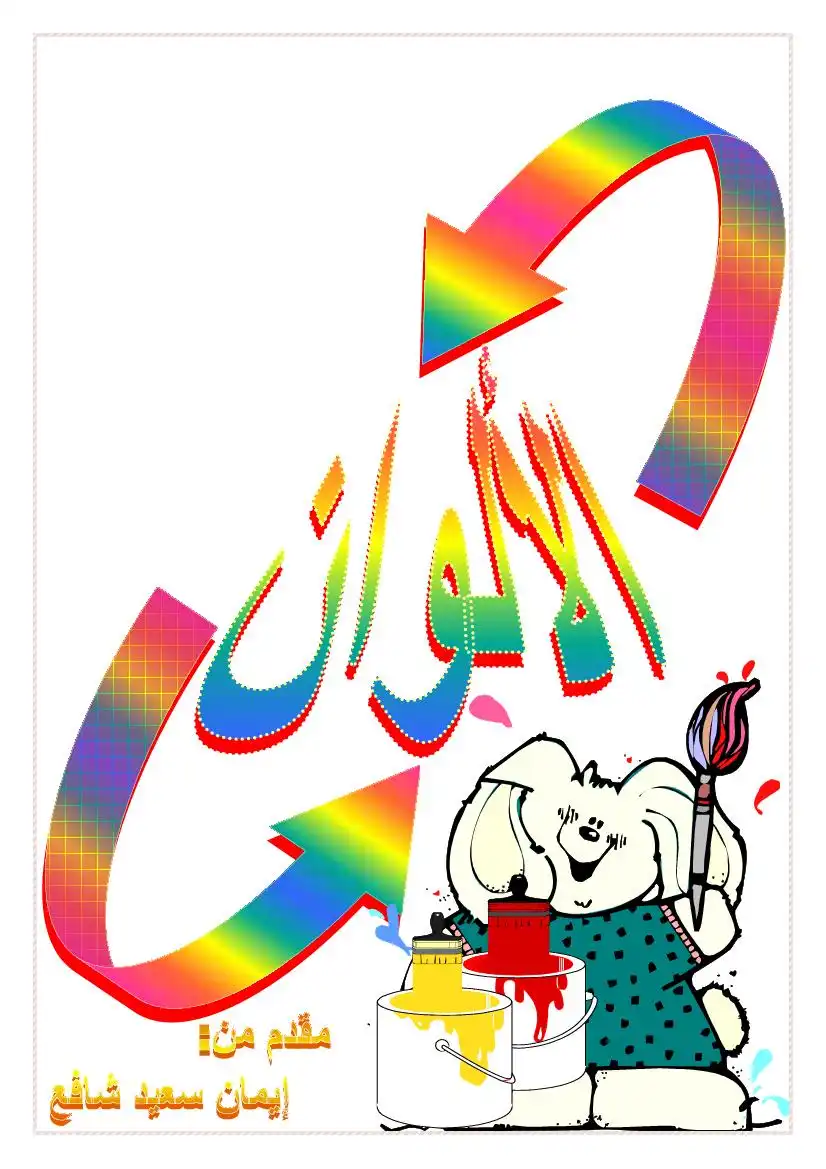فى جميع الأحوك الأخرى يفضل وضع ال 2:85
انتقل الآن للكاميرا الأماميه ( 1 ) ثم جرب المفاتيج 6 ؛ 4 ؛ 8 ,2 ماذا تلاحظ ؟؟
كيفية التحرك فى الشاشه ِ
سوف تحتاج بالطبع لأن ترى مجسمك اللذى تعمل عليه من قريب ومن بعيد من أسفل ومن
أعلى ( بدون أن يتحرك المجسم نفسه من مكانه ) يتم ذلك عن طريق تحريك نافذة العمل نفسها
كالتلى :
تعلم برنامج Blender للتصميم الثلاثي الأبعاد
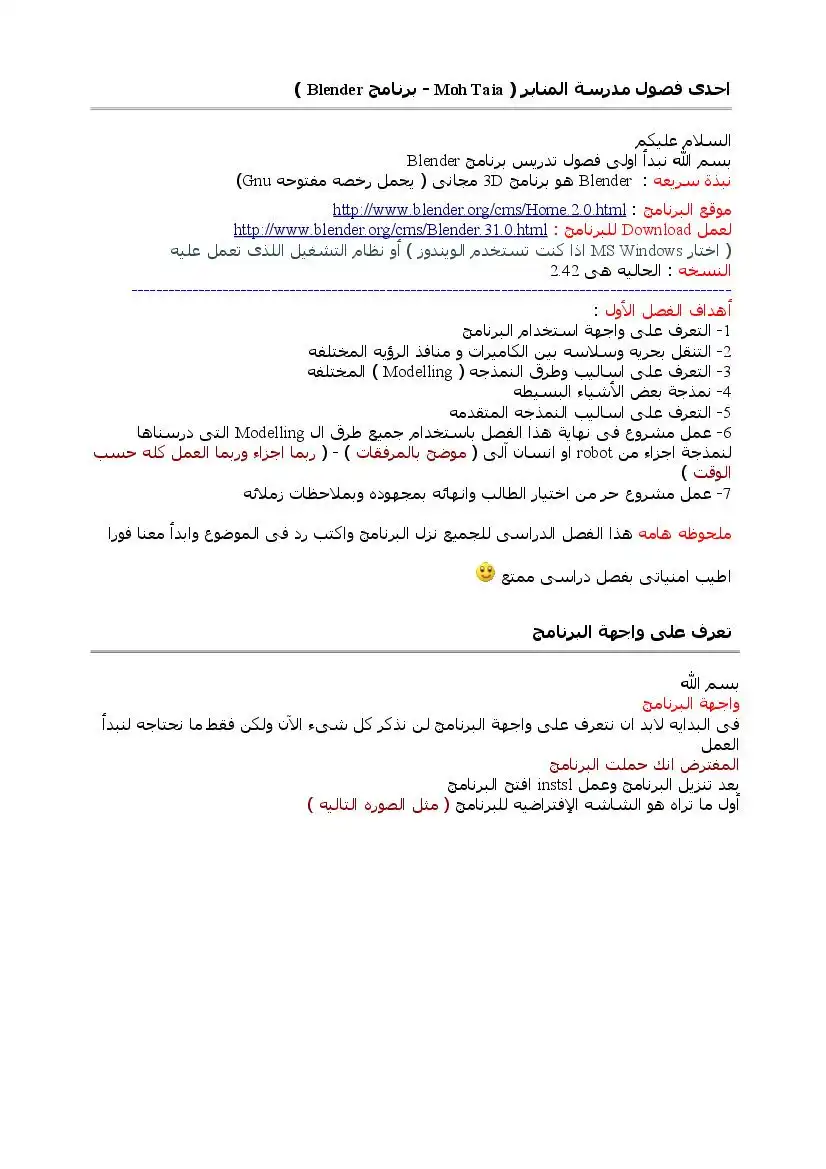
الوصف
شرح مصور لبرنامج Blender للتصميم الثلاثي الأبعاد.
1- لتدوير الشاشه ( 201818 ) ضع مؤشر الماوس فى منتصف شاشة العمل ثم اضغط على زر
الماهس الأوسط ( أو البكرة ) استمر فى الضغط مع تحريك الماهس
سبق 0
و ابعاد المجسم ( 30818 ) اضغط على 1108 أولا ثم اضغط وحرك الماوس كما سبق
تدرب جيدا على كيفية الإبحار فى شاشة العمل لأنها عينيك اللتى ترى بها عملك داخل الرنامج
وللدرس بقيه
اختر بالماهس 801110188600 لترى الوضع المجهز للتحريك
8 للوضع المجهز لإضافة الخامات ؛ 36016058 للوضع المجهز لإضافة مقاطع الفيديو و الصوت
ووضع مؤثرات بينهم ( مثل ال 158728 :088 منلا ) وأخيرا اضغط على 11608 للعوده لشاشة
لاحظ أن يمكنك التنقلٍ بين الأوضاع شابقة التجهيز بسرعه بالضغط على 001 فى لوحة المفاتيح
ثم مفاتيح الأسهم الأيمن ( كل ضغطه تنقلك للشاشه اللتى بعدها ) ثم السهم الأيسر للعودة
بنفس الترتيب جربها الآن
لاحظ ايضا هذه الأوضاع لتسهيل عملك فقط ولكن يمكنك العمل على كل الأوضاع السابقه فى
نفس النافذه باضافة و حذف نوافذ جديده كما ترغب و يمكنك ايضا تسجيل الوضع الجديد اللذى
صممته ليتذكرة البرنامج ( مثلا عمل أربع نوافذ رؤيه 5108171006265 و1 كما فى الماكس ) اذا
احببت ثم حفظها - سنتكلم عن هذا الموضوع بالتفصيل فى الوقت المناسب
الإضاءة و..
كما رأيت فى الصورة الأولى تحتوى على مكعب افتراضى و اضاءة واحده افتراضيه وكاميرا
التاليه ( انظر الصورة )
الماهس الأوسط ( أو البكرة ) استمر فى الضغط مع تحريك الماهس
سبق 0
و ابعاد المجسم ( 30818 ) اضغط على 1108 أولا ثم اضغط وحرك الماوس كما سبق
تدرب جيدا على كيفية الإبحار فى شاشة العمل لأنها عينيك اللتى ترى بها عملك داخل الرنامج
وللدرس بقيه
اختر بالماهس 801110188600 لترى الوضع المجهز للتحريك
8 للوضع المجهز لإضافة الخامات ؛ 36016058 للوضع المجهز لإضافة مقاطع الفيديو و الصوت
ووضع مؤثرات بينهم ( مثل ال 158728 :088 منلا ) وأخيرا اضغط على 11608 للعوده لشاشة
لاحظ أن يمكنك التنقلٍ بين الأوضاع شابقة التجهيز بسرعه بالضغط على 001 فى لوحة المفاتيح
ثم مفاتيح الأسهم الأيمن ( كل ضغطه تنقلك للشاشه اللتى بعدها ) ثم السهم الأيسر للعودة
بنفس الترتيب جربها الآن
لاحظ ايضا هذه الأوضاع لتسهيل عملك فقط ولكن يمكنك العمل على كل الأوضاع السابقه فى
نفس النافذه باضافة و حذف نوافذ جديده كما ترغب و يمكنك ايضا تسجيل الوضع الجديد اللذى
صممته ليتذكرة البرنامج ( مثلا عمل أربع نوافذ رؤيه 5108171006265 و1 كما فى الماكس ) اذا
احببت ثم حفظها - سنتكلم عن هذا الموضوع بالتفصيل فى الوقت المناسب
الإضاءة و..
كما رأيت فى الصورة الأولى تحتوى على مكعب افتراضى و اضاءة واحده افتراضيه وكاميرا
التاليه ( انظر الصورة )
امتهم 7101 3
1- 0806014008 وهو الوضع الإفتراضى للمجسم
2- 50114006 وهو وضع التعديل للمجسم ( لتحريك ال 177640085 أو نقاط التقاطع و الأضلاع و
الأوجه ) - سنتكلم عن هذا لاحقا بالتفصيل
لاحظ ان : يمكنك التبديل سريعا بين وضعى ال 008814006 و ال 15011006 بالضغط على زر نا78
فى لوحة المفاتيق
علي بمين هذا المريع نرى ايقونه لصندوق بنى نضغط عليها تظهر قائمه ( انظر الصورة )
ا يظهر من اسم القائمه 1:06 :1:00 هذه القائمه لإختيار طريقة عرض المجسم فى شاشة
<30 20100018 يظهر المجسم على شكل صندوق ( وان كان سيظهر فى الريندر بشكله الحقيقى
) ولكن هذا الإختيار فقط للحفاظ على موارد الجهاز
110650712 يظهر المجسم على هيئة أضلاع - احيانا يكون هذا الإختيار عمليا جدا فى النمذجه
4 مثل الطريقه السابقه ولكن مع مراعاة حسابات الإضائه فى شاشة العرض
0 تظهر المجسمات بمواد الإكساء ( ال 3805 ) اللتى عليها ان وجدت
ننتقل الآن الى اسهم التحريك تستخدم اسهم التحريك لتسهيل التحكم فى مكان ودوران وحجم
العناصر داخل المشهد ( انظر الصورة )
الأيقونه الى على شكل ( يد ) لتفعيل وتعطيل الأسهم حسب الحاجه
الأيقونه اللتى على شكل ( مثلث أحمر ) لتفعيل الأسهم المتحكمه فى مكان المجسم (
عتماقصة )
الأيقونه اللتى على شكل (الدائره الخضاء) لتفعيل الأسهم المتحكمه فى دوران المجسم (
عاقامع )
الأيقونه اللتى على شكل (المريع الأزرق ) لتفعيل الأسهم ال ه فى المكسم ل
لاحظ أن يمكن استدعاء الأوضاع النلائه السابقه بأكثر من طريقه منها الضغط على 6851 +
المسطرة ثم الإختيار من القائمه ( لابد أن يكون مشر الماوس داخل نافذة العمل )
1- 0806014008 وهو الوضع الإفتراضى للمجسم
2- 50114006 وهو وضع التعديل للمجسم ( لتحريك ال 177640085 أو نقاط التقاطع و الأضلاع و
الأوجه ) - سنتكلم عن هذا لاحقا بالتفصيل
لاحظ ان : يمكنك التبديل سريعا بين وضعى ال 008814006 و ال 15011006 بالضغط على زر نا78
فى لوحة المفاتيق
علي بمين هذا المريع نرى ايقونه لصندوق بنى نضغط عليها تظهر قائمه ( انظر الصورة )
ا يظهر من اسم القائمه 1:06 :1:00 هذه القائمه لإختيار طريقة عرض المجسم فى شاشة
<30 20100018 يظهر المجسم على شكل صندوق ( وان كان سيظهر فى الريندر بشكله الحقيقى
) ولكن هذا الإختيار فقط للحفاظ على موارد الجهاز
110650712 يظهر المجسم على هيئة أضلاع - احيانا يكون هذا الإختيار عمليا جدا فى النمذجه
4 مثل الطريقه السابقه ولكن مع مراعاة حسابات الإضائه فى شاشة العرض
0 تظهر المجسمات بمواد الإكساء ( ال 3805 ) اللتى عليها ان وجدت
ننتقل الآن الى اسهم التحريك تستخدم اسهم التحريك لتسهيل التحكم فى مكان ودوران وحجم
العناصر داخل المشهد ( انظر الصورة )
الأيقونه الى على شكل ( يد ) لتفعيل وتعطيل الأسهم حسب الحاجه
الأيقونه اللتى على شكل ( مثلث أحمر ) لتفعيل الأسهم المتحكمه فى مكان المجسم (
عتماقصة )
الأيقونه اللتى على شكل (الدائره الخضاء) لتفعيل الأسهم المتحكمه فى دوران المجسم (
عاقامع )
الأيقونه اللتى على شكل (المريع الأزرق ) لتفعيل الأسهم ال ه فى المكسم ل
لاحظ أن يمكن استدعاء الأوضاع النلائه السابقه بأكثر من طريقه منها الضغط على 6851 +
المسطرة ثم الإختيار من القائمه ( لابد أن يكون مشر الماوس داخل نافذة العمل )
بالنسبه لنافذة الأزرار سوف نتعرف عليها عنما نبداً النمذجه ان شاء الله
من فضلك : الإهتمام والقراءة مع التجريب العملى على البرنامج لتعتاد على الواجهه جيدا
فى انتظار اف أسئله قبل الإنتقال للمرحلة التاليه
اتمنى لكم دراسه ممتعه
بسم الله
تابع شاشة العمل :
فى بعض الأحيان قد تحتاج لرؤية مجسمك عبر اكثر من كاميرا فى آن واحد
الآ قسم شاشة العمل الى قسمين كل منهم ينظر للمجسسم من كاميرا مختلفه لفعل ذلك
نتبع الآتى :
1- حرك مهشر الماوس الى الحد الفاصل بين شاشة العمل و شريط المهام الرئيسدى
لاحظ تغير شكل مؤشر الماوس الى سهمين علوى وسفلى اضغط الزر الأيمن للماوس ليظهر
مربع الحوار التالى
اضغط بالماوس على 2068 ::ام8 ( الأختيار الأول ) لتلاحظ ظهور خط فاصل وقمى يمكنك تحريك
الماوس الآن يمينا ويسارا لتحديد مكان الإنقسام الجديد وعندما تريد التنفيذ اضغط زر المايس
الأيسر
نلاحظ انقام شاشة العمل الى شاشتين انظر الصورة
من فضلك : الإهتمام والقراءة مع التجريب العملى على البرنامج لتعتاد على الواجهه جيدا
فى انتظار اف أسئله قبل الإنتقال للمرحلة التاليه
اتمنى لكم دراسه ممتعه
بسم الله
تابع شاشة العمل :
فى بعض الأحيان قد تحتاج لرؤية مجسمك عبر اكثر من كاميرا فى آن واحد
الآ قسم شاشة العمل الى قسمين كل منهم ينظر للمجسسم من كاميرا مختلفه لفعل ذلك
نتبع الآتى :
1- حرك مهشر الماوس الى الحد الفاصل بين شاشة العمل و شريط المهام الرئيسدى
لاحظ تغير شكل مؤشر الماوس الى سهمين علوى وسفلى اضغط الزر الأيمن للماوس ليظهر
مربع الحوار التالى
اضغط بالماوس على 2068 ::ام8 ( الأختيار الأول ) لتلاحظ ظهور خط فاصل وقمى يمكنك تحريك
الماوس الآن يمينا ويسارا لتحديد مكان الإنقسام الجديد وعندما تريد التنفيذ اضغط زر المايس
الأيسر
نلاحظ انقام شاشة العمل الى شاشتين انظر الصورة
ضع مؤشر الماهس فوق الشاشه اليمنى ثم اضغط الرقم 0 لتحصل على مشهد الكاميرا ثم الرقم
5 لوضع ا 2:85
الآ اصبح لديك شاشتين كل منهما تنظر للمجسم من كاميرا مختلفه انظر الصورة
1- ضع مؤشر الماوس على الخط الفاصل بين الشاشتين ليتغير مؤشر الماوس لأسهم مرة اخرفى
2- اضغط الزر الأيمن للماوس ليظهر مريع الجوار السابق مرة أخرف _
3- هذه المرة نختار 20885 3000 ( الإختيار الأوسط ) ليظهر الشكل الآتى
5 لوضع ا 2:85
الآ اصبح لديك شاشتين كل منهما تنظر للمجسم من كاميرا مختلفه انظر الصورة
1- ضع مؤشر الماوس على الخط الفاصل بين الشاشتين ليتغير مؤشر الماوس لأسهم مرة اخرفى
2- اضغط الزر الأيمن للماوس ليظهر مريع الجوار السابق مرة أخرف _
3- هذه المرة نختار 20885 3000 ( الإختيار الأوسط ) ليظهر الشكل الآتى
اغالا فاه مس
اليمدى تبقى واليسرى تختفى )
تدريب : حاول انشاء اربع شاشات عمل ( كما فى الماكس ) انظر الصورة
اليمدى تبقى واليسرى تختفى )
تدريب : حاول انشاء اربع شاشات عمل ( كما فى الماكس ) انظر الصورة
المراد تكبيرها تم أضغط على 001 + ززرار الأسهم العلوى
لتصغيرقا مرة أخرى اضغط اضغط على 001 + ززرار الأسهم السغلي.
حفظ الواجهه ٍ
تفتح فيها البرنامج ؟؟ ِ
الجواب لا يمكنك حفظ واجهة البرنامج اللتى انشأتها لتصبح هى الوضع الإفتراضى اللذى يفتخ
1- رتب الشاشات كما ترغب يمكنك ايضا مسح المكعب الإفتراضى اذا أردت
2- اضغط على 01+17 لتظهر الرسله التاليه لتسألك هل ترغب بحفظ الوضع الحالى ليصبح هو
الوضع الإفتراضى للبرنامج ؟
اضغط عليها بالماوس للتأكيد بأنك موافق اغلق البرنامج وافتحه لترى أنك قد نجحت فى مهمتك
اتمنى لكم دراسه ممتعه
السلام عليكم ِ
لابد من تنفيذ الدرهس وعرض النتائج فى المرفقات أولا بأول مع الملاحظات أو المشاكل اللتى
واجهتك لطا
بسم الله
* محاولة اتباع خطوات محدده لعمل شىء ما كأن تحفظ مثلا خطوات عمل كرسى وتطبقها لا
لماذا ؟؟ لأنك معرض لأن تنسى خطوه منهم يوما فتفشل فى تنفيذ مجسمك وتضطر للبحث عن
الديس ٍ
ومراجعته ثانية ل الموضوع بعد عدة أيام وهكذا عدة دروس لعدة ات
لتصغيرقا مرة أخرى اضغط اضغط على 001 + ززرار الأسهم السغلي.
حفظ الواجهه ٍ
تفتح فيها البرنامج ؟؟ ِ
الجواب لا يمكنك حفظ واجهة البرنامج اللتى انشأتها لتصبح هى الوضع الإفتراضى اللذى يفتخ
1- رتب الشاشات كما ترغب يمكنك ايضا مسح المكعب الإفتراضى اذا أردت
2- اضغط على 01+17 لتظهر الرسله التاليه لتسألك هل ترغب بحفظ الوضع الحالى ليصبح هو
الوضع الإفتراضى للبرنامج ؟
اضغط عليها بالماوس للتأكيد بأنك موافق اغلق البرنامج وافتحه لترى أنك قد نجحت فى مهمتك
اتمنى لكم دراسه ممتعه
السلام عليكم ِ
لابد من تنفيذ الدرهس وعرض النتائج فى المرفقات أولا بأول مع الملاحظات أو المشاكل اللتى
واجهتك لطا
بسم الله
* محاولة اتباع خطوات محدده لعمل شىء ما كأن تحفظ مثلا خطوات عمل كرسى وتطبقها لا
لماذا ؟؟ لأنك معرض لأن تنسى خطوه منهم يوما فتفشل فى تنفيذ مجسمك وتضطر للبحث عن
الديس ٍ
ومراجعته ثانية ل الموضوع بعد عدة أيام وهكذا عدة دروس لعدة ات
هذه الطريقه تتلخص ببساطه فى تحويل أى مجسم معقد لمجموعه من ( العناصر الأوليه )
هذه العناصر الأوليه يصلح كل منها لعمل شىء معين سندرب أعيننا سويا على معرفته وبذلك
عند النظر لمشروعك
الجديد لأول مره تستطيع فورا تحليله الى تلك العناصر و البدء فى النمذجه
0 أنك لن تحتاج لدروس ؟؟ لا بالطبع ستطبق الكثير من الدرهس ولكن بغرض الفهم
إضافة | المزيد و المزيد الي تلك العناصر الأوليه ولكن ليس بغرض الحفظ تذكر ذلك جيدا - اقراً الجزء
والله الموفق
أولى تلك العناصر الأوليه هو الأمر م8 ٍ ِ
اذا بحثت عن معنى هذه الكلمه فى القاموس نجد أن معناها ( الدورة أو الدوران )
ما هى الأشياء اللتى يمكننا أن ننشعها باستخدام هذا الأمر ؟؟
هذه الطريقه هى المثلى لإنشاء مجسمات مثل: الكوب - الكأس - مزهرية الورد - اللمبه
فكرة هذه الطريقه هى انشاء مقطع للمجسم للذى نريد انشائه ثم استخدام الأمر 80155
ليستخدم البرنامج المقطع اللذى
أنشأناه لإنشاء المجسم كاملا
سنفهم أكثر من خلال الشكل الاتى :
هذا العمل الجميل لأخينا [27855:084
هذه العناصر الأوليه يصلح كل منها لعمل شىء معين سندرب أعيننا سويا على معرفته وبذلك
عند النظر لمشروعك
الجديد لأول مره تستطيع فورا تحليله الى تلك العناصر و البدء فى النمذجه
0 أنك لن تحتاج لدروس ؟؟ لا بالطبع ستطبق الكثير من الدرهس ولكن بغرض الفهم
إضافة | المزيد و المزيد الي تلك العناصر الأوليه ولكن ليس بغرض الحفظ تذكر ذلك جيدا - اقراً الجزء
والله الموفق
أولى تلك العناصر الأوليه هو الأمر م8 ٍ ِ
اذا بحثت عن معنى هذه الكلمه فى القاموس نجد أن معناها ( الدورة أو الدوران )
ما هى الأشياء اللتى يمكننا أن ننشعها باستخدام هذا الأمر ؟؟
هذه الطريقه هى المثلى لإنشاء مجسمات مثل: الكوب - الكأس - مزهرية الورد - اللمبه
فكرة هذه الطريقه هى انشاء مقطع للمجسم للذى نريد انشائه ثم استخدام الأمر 80155
ليستخدم البرنامج المقطع اللذى
أنشأناه لإنشاء المجسم كاملا
سنفهم أكثر من خلال الشكل الاتى :
هذا العمل الجميل لأخينا [27855:084
دعنا نبداً بتحليل الأجزاء اللتى يمكننا انشاؤها باستخدام الأمر 8010
كتابات مشابهة
كتاب فى تعلم برنامج Blender للتصميم الثلاثي الأبعاد
شرح مصور لبرنامج Blender للتصميم الثلاثي الأبعاد.
تعلم الفوتوشوب من الصفر الى الاحتراف
كتاب تعليم الفوتوشوب للمبتدئن يحتوي على شرح مصور ومبسط
تعلم واحترف الفوتوشوب
كتاب ممتاز يشرح بعض المبادئ في الفوتوشوب ثم يشرح بعض الدروس الإحترافيه.
الفوتوشوب ... خطوة خطوة حتى الإحتراف
شرح بسيط لبرنامج الفوتوشوب بإصداريه 7.0.1 & CS5 بالإضافة إلى برنامج المشاهد المتحركة Adobe ImageReady