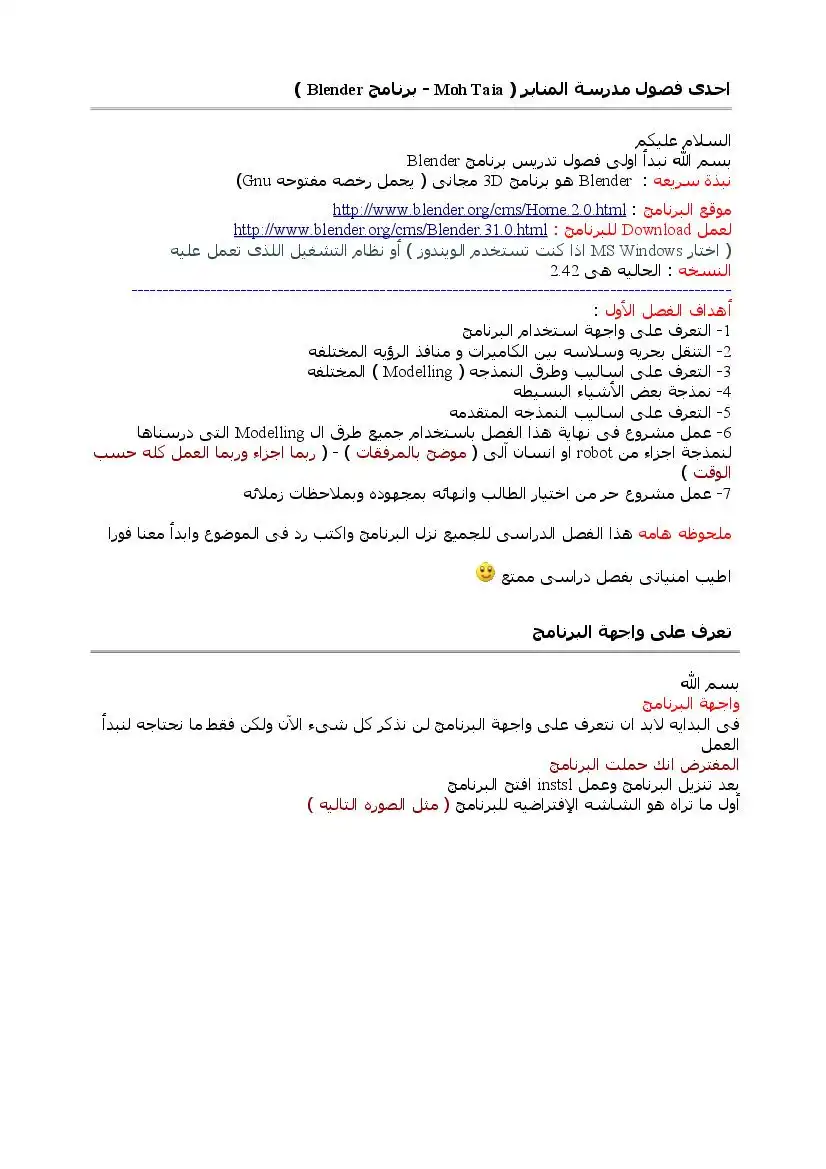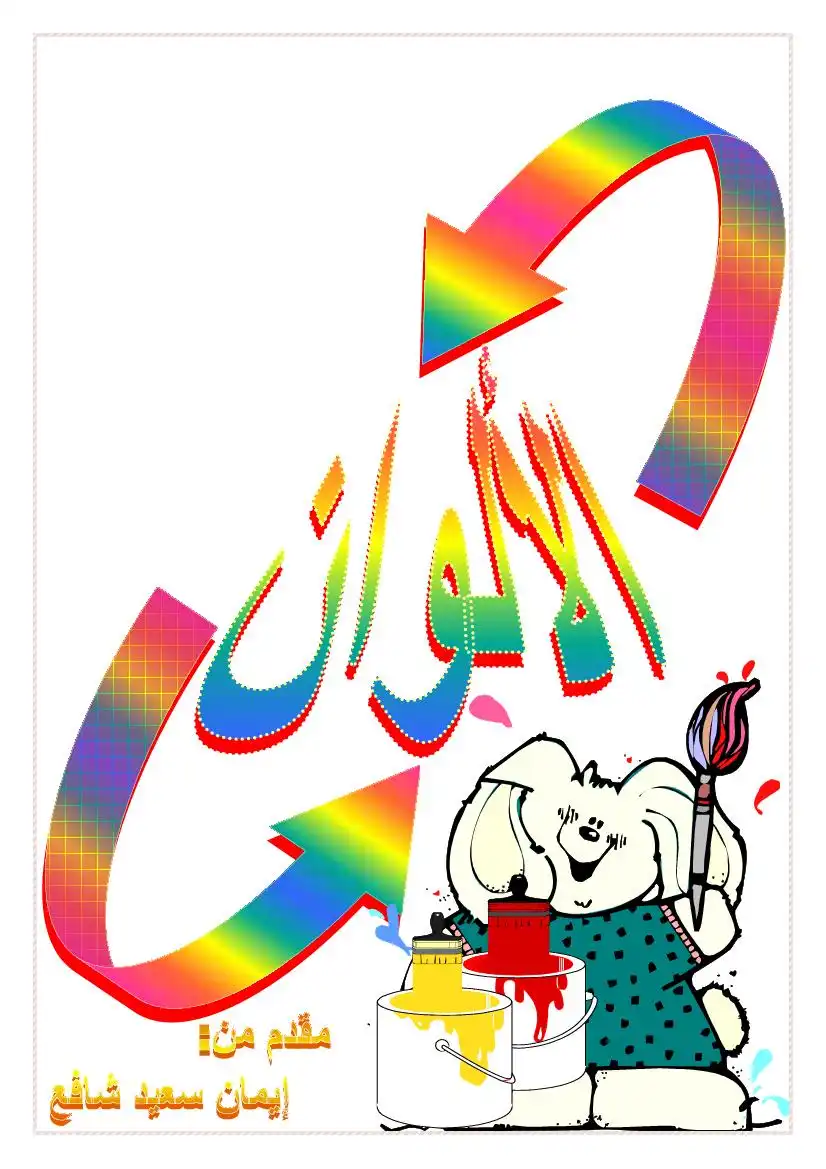التحديد في جهبا
التحديد في جمب
قد تكون تلك الوظيفة المسماة بالتحديد مبهمة لأى مستخدم جديد لبرامج الرسم والتحرير الصورى » ولكن فى
الحقيقة هى أحد أهم وظائف التحرير لهذه البرامج وبدونها لا يستطيع المصمم العمل على صوره ؛ لذلك سأتعرض
من خلال تلك السطور لمعنى وماهية التحديد .
من خلالها أن زه
دم التحدي
العمل مع التحديهد
لكى نعى طريقة العمل مع التحديد علينا أن نعرف أن إنشاء تحديد يتم من خلال عدة أدوات تتوفر بالبرنامج »
والوسيلة الرئيسية التى تُعينا على إنشاء وتنفيذ التحديدات هى إطار التحديد .
إطار التحديد
حينما يكون لديك تحديد على الصورة فلتحلم أنه الخط المتكون من نقاط سوداء وبيضاء والتى تكون حول الجزء
المحدد من الصورة ؛ وتكون تلك الخطوط النقطية هى خطوط وهمية وتكون متحركة على طول الخط وهذا ما
يطلى عليه : إطار التحديد » ويتم إنشاء تلك الخطوط بواسطة أدوات التحديد المختلفة الموجودة بالبرنامج والتى
ستتطرق لها بالشرح التفصيلى فى الصفحات القادمة.
وبالطبع خطوط التحديد قد تكون على عدة أشكال سواء خطوط مستقيمة أو دائرية أو منحنيات أو قد تأتى بأى صورة
عشوائية وهو ما توفره أدوات التحديد بالبرنامج ولتنظروا للصورة التالية لتروا بأنفسكم شكل "إطار التحديد" بصورة
دقيقة .
التحديد فى جمب GIMP
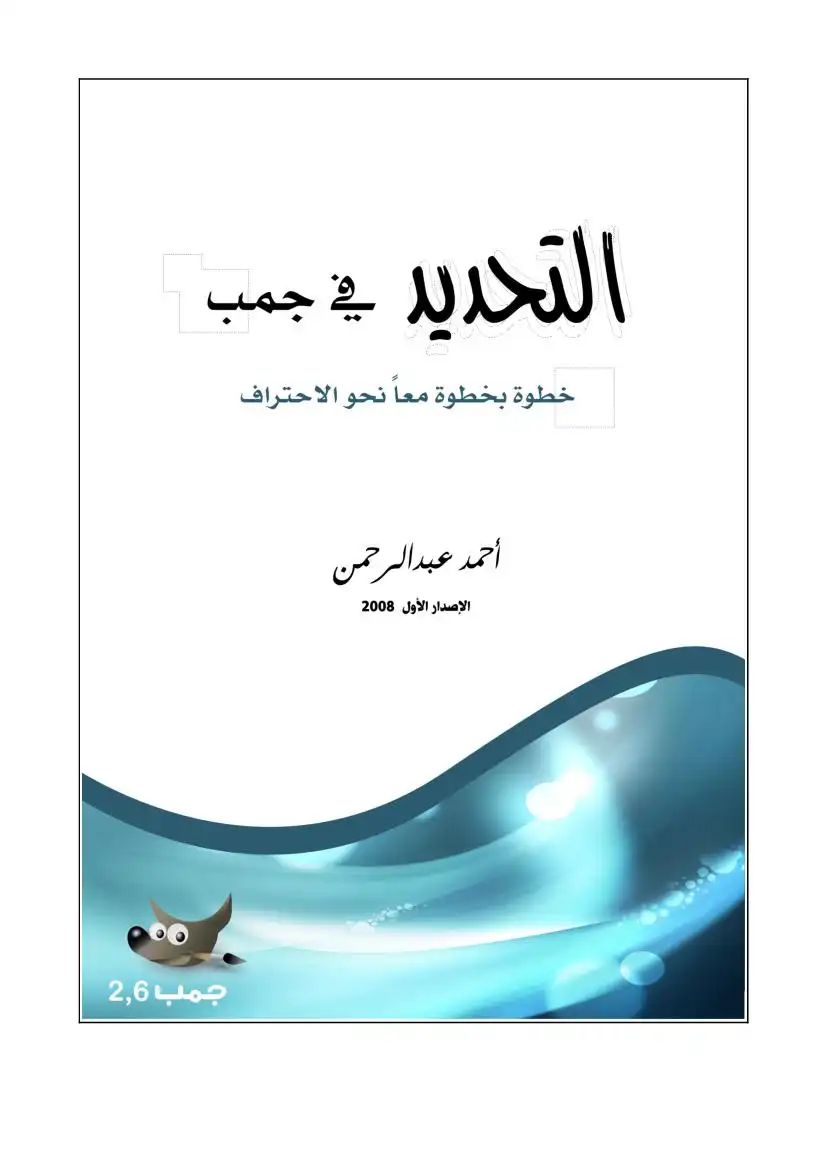
الوصف
هو كتاب يغوص بك فى عالم برنامج التصميم الحر والمجانى النقطى جمب GIMP بديل فوتوشوب ليشرح لك بدقة وتفصيل بالغين كل ما يتعلق بالتحديد والمسارات والأقنعة فى برنامج جمب GIMP.
التحديد في جهبا
إطار التحديد مفيد لكى يعلمك بأنه يوجد تحديد وكذا أين يوجد لكى تستطيع إجراء عملياتك التحريرية وتستفيد من
أدوات التحديد المختلفة وبالإمكان أن تقوم بإخفاء خطوط التحديد تلك من خلال الذهاب لقائمة منظور وإزالة علامة
( صح ) من أمام الخيار ( أظهر التحديد + أو الضغط مباشرة على الإختصار ( 001+1 ) من لوحة المفاتيح ولو
ثُمنا بالضغط على نفس الإختصار السابى مرة أخرى سيظهر التحديد من جديد +
ولترى آلية عمل العنصر السابق من خلال الصورة التالية +
فى الخطوة الأولى تم إنشاء تحديد على هيثة مستطيل كما تروا +
وى الخطوة الثانية تم الذهاب لقائمة منظور لنقوم بإلغاء ظهور الخطوط الخارجية للتحديد .
وى الخطوة الثالثة تظهر الصورة خالية من أى تحديد على الرغم من وجوده فعلياً ٠
وى الخطوة الرابعة والأخيرة تم تعبئة الجزء المحدد سابقاً والمخفى كما يظهر بالصورة +
إطار التحديد مفيد لكى يعلمك بأنه يوجد تحديد وكذا أين يوجد لكى تستطيع إجراء عملياتك التحريرية وتستفيد من
أدوات التحديد المختلفة وبالإمكان أن تقوم بإخفاء خطوط التحديد تلك من خلال الذهاب لقائمة منظور وإزالة علامة
( صح ) من أمام الخيار ( أظهر التحديد + أو الضغط مباشرة على الإختصار ( 001+1 ) من لوحة المفاتيح ولو
ثُمنا بالضغط على نفس الإختصار السابى مرة أخرى سيظهر التحديد من جديد +
ولترى آلية عمل العنصر السابق من خلال الصورة التالية +
فى الخطوة الأولى تم إنشاء تحديد على هيثة مستطيل كما تروا +
وى الخطوة الثانية تم الذهاب لقائمة منظور لنقوم بإلغاء ظهور الخطوط الخارجية للتحديد .
وى الخطوة الثالثة تظهر الصورة خالية من أى تحديد على الرغم من وجوده فعلياً ٠
وى الخطوة الرابعة والأخيرة تم تعبئة الجزء المحدد سابقاً والمخفى كما يظهر بالصورة +
التحديد في جهبا
لبد
منظور جديد
تقريب (50) .
وعلى الرغم من توافر تلك الخاصية بالبرنامج إلا أنه يُُصح بألا يقوم المصمم بإستخدامها لأنها لا تُساعد المصمم
على التعامل مع الصورة والتصميم بحرفية شديدة ورؤية كافة التفاصيل ؛ وقد يكون إخفاء التحديد مفيد في حالات
بسيطة مثل رغبة المصمم فى المقارنة السريعة بين المكان المحدد والصورة الأصلية بدون أى خطوط قبل تنفيذ العمل
» وهذا على سبيل المثال +
إحترس : تقوم بإخفاء التحديد تذكر
ه إنتهائك من العمل أن تقوم بإظهار التحديد
عندما تتستخدي أدواث التحديد مرة أخرى .
لبد
منظور جديد
تقريب (50) .
وعلى الرغم من توافر تلك الخاصية بالبرنامج إلا أنه يُُصح بألا يقوم المصمم بإستخدامها لأنها لا تُساعد المصمم
على التعامل مع الصورة والتصميم بحرفية شديدة ورؤية كافة التفاصيل ؛ وقد يكون إخفاء التحديد مفيد في حالات
بسيطة مثل رغبة المصمم فى المقارنة السريعة بين المكان المحدد والصورة الأصلية بدون أى خطوط قبل تنفيذ العمل
» وهذا على سبيل المثال +
إحترس : تقوم بإخفاء التحديد تذكر
ه إنتهائك من العمل أن تقوم بإظهار التحديد
عندما تتستخدي أدواث التحديد مرة أخرى .
التحديد في جهبا
قائمة التحديد
والآن لتلقى نظرة سريعة حول ما تتضمنة قائمة تحديد من خلال تلك الصورة :
علف تحير عنظور صورة طبقة الأيوات أدوات مرشحات يوافذ مساعدة
اعكس تباي
اط لجان +500
تدوير المسيتطيلات...
بذك القناع السريع وجا
إلى المسار +
* سنجد الأمر ( الكل ) ومن خلاله يتم تحديد كل الصورة " محل العمل " وبالإمكان إستخدام هذا الأمر
مباشرة من خلال الإختصار ( +001 )
٠ أو بالإمكان إلغاء كافة أنواع التحديدات من خلال الأمر ( لا شىء ) وذلك بالضغط عليه من بعد الذهاب
لقائمة تحديد أو مباشرة من خلال الإختصار ( م017 +قنط3 )
الجزء المراد العمل عليه من الصورة المحددة بأحذد
أدوات التحديد الخاصة بالبرنامج لتصبح خارج التحديد أو العكس بالضغط عليه مرة أخرى ويمكن الوصول
لهذا الأمر من خلال تفعيله من قائمة تحديد أو الضغط المباشر على الإختصار ( 09141 ) وليتضح دور
٠ أيضاً هناك أمر ( اعكس ) وهو يؤدى دور هام فى عكر
هذا الأمر أكثر » دعونا نرى هذا المثال :
قائمة التحديد
والآن لتلقى نظرة سريعة حول ما تتضمنة قائمة تحديد من خلال تلك الصورة :
علف تحير عنظور صورة طبقة الأيوات أدوات مرشحات يوافذ مساعدة
اعكس تباي
اط لجان +500
تدوير المسيتطيلات...
بذك القناع السريع وجا
إلى المسار +
* سنجد الأمر ( الكل ) ومن خلاله يتم تحديد كل الصورة " محل العمل " وبالإمكان إستخدام هذا الأمر
مباشرة من خلال الإختصار ( +001 )
٠ أو بالإمكان إلغاء كافة أنواع التحديدات من خلال الأمر ( لا شىء ) وذلك بالضغط عليه من بعد الذهاب
لقائمة تحديد أو مباشرة من خلال الإختصار ( م017 +قنط3 )
الجزء المراد العمل عليه من الصورة المحددة بأحذد
أدوات التحديد الخاصة بالبرنامج لتصبح خارج التحديد أو العكس بالضغط عليه مرة أخرى ويمكن الوصول
لهذا الأمر من خلال تفعيله من قائمة تحديد أو الضغط المباشر على الإختصار ( 09141 ) وليتضح دور
٠ أيضاً هناك أمر ( اعكس ) وهو يؤدى دور هام فى عكر
هذا الأمر أكثر » دعونا نرى هذا المثال :
التحديد في جهبا
1. هى الصورة الأصلية والتى نريد تلوين اللون الأسود بها بلون آآخر ء
2. تم تحديد اللون الأسود فى كل الصورة بإستخدام أحد أدوات التحديد وف الصورة يظهر الخط الخارجى
للتحديد والمحيط بنقاط اللون الأسود +
3. تم فيها تعبئة المساحة المحددة من اللون الأسود باللون الأزرق +
4 تم إستخدام الأمر " اعكس " ليعكس التحديد وتصبح المنطقة المحددة هى ورقة الشجر الخضراء ويتم تعبئة
التحديد الجديد باللون الأزرق .
أمر صعب ويتطلب احا أكبر نظراً ثباية وإخلاف المناطق | اللونية به ؛ لذا قد يكون
من الأيسر فى بمض الحالاك تحديه منطقة معينة تكون متمائلة لونياً ومن ثم عكس التحديد
للحصول على تحديد للجزء المراد تحديده
٠ أما أمر ( اطف ) فترجع أهميته إلى الإصدارات الأولى من البرنامج وقبل تطوير الطبقات فى برنامج جمب
ة تحديد تجرى عليها كل التعديلات وأعمال التحرير بعيداً عن باقى أجزاء
الصورة ؛ ولكن فور إنتهاء تلك الأعمال عليك بثبيت تلك الطبقة لأنك لن تستطيع إجراء أى أعمال أخر:
على باق الطبقات وذلك من خلال الضغط على أمر ( ثبت الطبقة ) الموجود بقائمة الطبقات أو هذا
1. هى الصورة الأصلية والتى نريد تلوين اللون الأسود بها بلون آآخر ء
2. تم تحديد اللون الأسود فى كل الصورة بإستخدام أحد أدوات التحديد وف الصورة يظهر الخط الخارجى
للتحديد والمحيط بنقاط اللون الأسود +
3. تم فيها تعبئة المساحة المحددة من اللون الأسود باللون الأزرق +
4 تم إستخدام الأمر " اعكس " ليعكس التحديد وتصبح المنطقة المحددة هى ورقة الشجر الخضراء ويتم تعبئة
التحديد الجديد باللون الأزرق .
أمر صعب ويتطلب احا أكبر نظراً ثباية وإخلاف المناطق | اللونية به ؛ لذا قد يكون
من الأيسر فى بمض الحالاك تحديه منطقة معينة تكون متمائلة لونياً ومن ثم عكس التحديد
للحصول على تحديد للجزء المراد تحديده
٠ أما أمر ( اطف ) فترجع أهميته إلى الإصدارات الأولى من البرنامج وقبل تطوير الطبقات فى برنامج جمب
ة تحديد تجرى عليها كل التعديلات وأعمال التحرير بعيداً عن باقى أجزاء
الصورة ؛ ولكن فور إنتهاء تلك الأعمال عليك بثبيت تلك الطبقة لأنك لن تستطيع إجراء أى أعمال أخر:
على باق الطبقات وذلك من خلال الضغط على أمر ( ثبت الطبقة ) الموجود بقائمة الطبقات أو هذا
التحديد في جهبا
الموجود بنافذة الطبقات ؛ ولكن هذا الأمر لن يكون مُفعلاً إلا بعد أن تقوم بأى تحديد على الصورة ومن ثم
الأيض أو الشفاف فى الطبقة الأصلية +
مثل تلك
( باللون ) هى أحد الوسائل الهامة لإستخدام و«
ويمكن إستخدام ( 8018+0 ) كإختصار سريع لإستخدام هذا الأمر ؛ وسنقوم بالتعرض لهذا الأمر والأداة
بالشرح التفصيلى فى الصفحات القادمة +
٠ ( من المسار ) : يوفر هذا الأمر طريقة ممثلى لغلق أى مسار تم رسمه ليصبح شكل مغلق من خلال خط
مستقيم يربط طرق الشكل المفتوحين أياً كانت صورة هذا الشكل ويمكن إستخدام هذا الإختصار (
7+:8نط8 ) تلقائياً لتضعيل هذا الأمر وسوف نتطرق للمسارات بالتفصيل فى الصفحات القادمة +
أحد أهم أدوات التحديد فى البرنامج وهى أداة التحديد
العناصر المستخدمة فى التحديد والتحرير والموجودة فى قوائم البرنامج ومن خلال هذه النافذة القى تحتوى
على شاشة مصغرة لمساحة العمل وأسفلها شريط مُختصر لأهم الأوامر والتى تستطيع من خلالها إجراء
* الأمر (ئعم ) : يقوم بتمويه حدود التحديد وتدويرها ليتم تتعيمها بصورة تدريجية من خلال تحديد قيم
خاصة بهذا الأمر تظهر فى نافذة جديدة حينما تختار هذا الأمر .
* الأمر ( حد ) : يقوم بإزالة الضبابية والنعومة فى التحديد والتى قد تنش من الأمر السابق بحيث تصبح حواف
التحديد حادة تماماً .
٠ الأمر ل قلص ) و( أتم ) : يقوما بزيادة
ولكن يفرق الأمر ( أنم ) عن ( قلص ) فى أنه يقوم بتدوير زوايا التحديد مع التكبير بصورة تلقائية تتناسب مع
نسبة التكبير وكذا الأمر ( قلص ) به خيار خاص ( قلص من حدود الصورة ) إذا تم تفعله لا يعمل إلا فى
حالة خروج التحديد خارج إطار الصورة فيقوم بتعديل إطار التحديد مهما كانت مساحته ليجاور الإطار
الداخلى للصورة ولا يلاصقه ؛ أما لو لم نفعل هذا الخيار وكان التحديد خارج الصورة فسيقوم الأمر يجعل
الحدود الخارجة عن إطار الصورة ملاصقة لحدود الصورة وليست مجاورة لها +
* أمر ( الحد ) : يقوم بإستبدال التحديد بإطار آخر يمكن ملوه كما بالصورة ويتم التحكم بحجم الإطار
التحديد من خلال القيمة المختارة من نافذتيهما الحواريتان
الموجود بنافذة الطبقات ؛ ولكن هذا الأمر لن يكون مُفعلاً إلا بعد أن تقوم بأى تحديد على الصورة ومن ثم
الأيض أو الشفاف فى الطبقة الأصلية +
مثل تلك
( باللون ) هى أحد الوسائل الهامة لإستخدام و«
ويمكن إستخدام ( 8018+0 ) كإختصار سريع لإستخدام هذا الأمر ؛ وسنقوم بالتعرض لهذا الأمر والأداة
بالشرح التفصيلى فى الصفحات القادمة +
٠ ( من المسار ) : يوفر هذا الأمر طريقة ممثلى لغلق أى مسار تم رسمه ليصبح شكل مغلق من خلال خط
مستقيم يربط طرق الشكل المفتوحين أياً كانت صورة هذا الشكل ويمكن إستخدام هذا الإختصار (
7+:8نط8 ) تلقائياً لتضعيل هذا الأمر وسوف نتطرق للمسارات بالتفصيل فى الصفحات القادمة +
أحد أهم أدوات التحديد فى البرنامج وهى أداة التحديد
العناصر المستخدمة فى التحديد والتحرير والموجودة فى قوائم البرنامج ومن خلال هذه النافذة القى تحتوى
على شاشة مصغرة لمساحة العمل وأسفلها شريط مُختصر لأهم الأوامر والتى تستطيع من خلالها إجراء
* الأمر (ئعم ) : يقوم بتمويه حدود التحديد وتدويرها ليتم تتعيمها بصورة تدريجية من خلال تحديد قيم
خاصة بهذا الأمر تظهر فى نافذة جديدة حينما تختار هذا الأمر .
* الأمر ( حد ) : يقوم بإزالة الضبابية والنعومة فى التحديد والتى قد تنش من الأمر السابق بحيث تصبح حواف
التحديد حادة تماماً .
٠ الأمر ل قلص ) و( أتم ) : يقوما بزيادة
ولكن يفرق الأمر ( أنم ) عن ( قلص ) فى أنه يقوم بتدوير زوايا التحديد مع التكبير بصورة تلقائية تتناسب مع
نسبة التكبير وكذا الأمر ( قلص ) به خيار خاص ( قلص من حدود الصورة ) إذا تم تفعله لا يعمل إلا فى
حالة خروج التحديد خارج إطار الصورة فيقوم بتعديل إطار التحديد مهما كانت مساحته ليجاور الإطار
الداخلى للصورة ولا يلاصقه ؛ أما لو لم نفعل هذا الخيار وكان التحديد خارج الصورة فسيقوم الأمر يجعل
الحدود الخارجة عن إطار الصورة ملاصقة لحدود الصورة وليست مجاورة لها +
* أمر ( الحد ) : يقوم بإستبدال التحديد بإطار آخر يمكن ملوه كما بالصورة ويتم التحكم بحجم الإطار
التحديد من خلال القيمة المختارة من نافذتيهما الحواريتان
التحديد في جهبا
وعناصر أخرى من النافذة الحوارية لهذ الأمر مثل تنعيم الحدود وتحدثنا عنها سابقاً وكذا خاصية أخرى بلصق
حد الإطار المجاور لروايا الصوزة الكاملة لنفس حدود الصورة الكاملة كما بالصور:
ا أل حت إن عوك لصون
كما نرى فى الصورة الأولى من اليمين لم تفمل خيار " [وصد التحديد إلى حواف الصورة
" وبالثالى يظهر فى الصورة الثانية الإطار الذى تي ندبئته بلون "الفوشياء” ولكن حينما
فملنا هذا الخيار فى الصورة الثالثة ظهر التحديد كما هو واضح بالصورة البابعة
( تدوير المستطيلات ) : هذا الأمر يقوم بتدوير زوايا التحديد بحسب النسبة التى تختارها من النافذة الحوارية
التى تظهر بالضغط على الأمر ويكون التدوير للخارج أو للداخل ( بصورة مقعرة ) ونتحكم فى هذا من خلال
الخيارات الموجودة فى النافذة التحريرية للأمر
( تشويه ) : من خلاله نقوم بتشويه شكل التحديد بصور مختلفة من خلال خصائص متعددة بحيث لا
التحديد قاعدة ثابئة بل سيكون تحديداً عشوائياً وزوايا عشوائية غير مستقيمة وقد يفيد هذا كثيراً فى الرسم
أما ( تبديل إلى القناع ) وكذا ( حفظ التعديل إلى قناة ) فسيتم التطرق لهما تفصيلاً فى الصفحات
وبالنسبة لأمر ( إلى المسار ) فهو يقوم بتحويل التحديد إلى مسار ليتم التعامل معه من خلال أداة المسارات
وعناصر أخرى من النافذة الحوارية لهذ الأمر مثل تنعيم الحدود وتحدثنا عنها سابقاً وكذا خاصية أخرى بلصق
حد الإطار المجاور لروايا الصوزة الكاملة لنفس حدود الصورة الكاملة كما بالصور:
ا أل حت إن عوك لصون
كما نرى فى الصورة الأولى من اليمين لم تفمل خيار " [وصد التحديد إلى حواف الصورة
" وبالثالى يظهر فى الصورة الثانية الإطار الذى تي ندبئته بلون "الفوشياء” ولكن حينما
فملنا هذا الخيار فى الصورة الثالثة ظهر التحديد كما هو واضح بالصورة البابعة
( تدوير المستطيلات ) : هذا الأمر يقوم بتدوير زوايا التحديد بحسب النسبة التى تختارها من النافذة الحوارية
التى تظهر بالضغط على الأمر ويكون التدوير للخارج أو للداخل ( بصورة مقعرة ) ونتحكم فى هذا من خلال
الخيارات الموجودة فى النافذة التحريرية للأمر
( تشويه ) : من خلاله نقوم بتشويه شكل التحديد بصور مختلفة من خلال خصائص متعددة بحيث لا
التحديد قاعدة ثابئة بل سيكون تحديداً عشوائياً وزوايا عشوائية غير مستقيمة وقد يفيد هذا كثيراً فى الرسم
أما ( تبديل إلى القناع ) وكذا ( حفظ التعديل إلى قناة ) فسيتم التطرق لهما تفصيلاً فى الصفحات
وبالنسبة لأمر ( إلى المسار ) فهو يقوم بتحويل التحديد إلى مسار ليتم التعامل معه من خلال أداة المسارات
التحديد في جهبا
مع العلم أن التحديد الأصلى لا يحدث له شىء جراء هذا الأمر ويظهر المسار الجديد فى نافذة المسارات »
وسوف تتطرق للمسارات وأداتها ووظائفها المتعددة فى الصفحات القادمة بالتفصيل .
تحريك التحديد
من الأهمية عندما تتحدث عن التحديد أن نتطرق لطرق تحريك التحديد ونقله من مكان لآخر وقدرات برنامج جمب
فى هذه النقطة جيدة جداً وتتيح سرعة ودقة فى العمل ؛ وقبل التطرق لتلك الطرق يجب أن نعلم أننا حيدما نقوم يعمل
تحديد يكون هناك مقابض ( أيادى ) على التحديد سواء داخلية أو خارجية وتوفرت المقابض الخارجية فى النلسخة
فقط من البرنامج رقم 2.6 + وق حالة وجود تلك المقابض فهذا يعنى أنه يمكننا إجراء عمليات تحريك
مختلفة على التحديد الموجود أما فى حالة عدم وجودها فلا يمكننا إجراء تلك العمليات ويمكننا إلغاء تلك المقابض
بالضغط على زر الفأرة الأيسر داخل إطار التحديد أو الضغط على زر ( إدخال ) ( ©2018 ) من لوحة المفاتيح مباشرة
وبذلك ستظهرالنقاط البيضاء والسوداء من خط التحديد فقط ؛ ويمكننا إستعادة تلك المقابض مرة أخرى بالضغط على
زر الفأرة الأيسر داخل إطار التحديد من جديد وسيتم تفعيل تلك المقابض وبالتالى سنستطيع القيام بعمليات التحريك
المختلفة للتحديد .
الأخيرة فقط
ظة هامة : لا تتوفر المقابض ( الأيادى ) إلا للتحديدات النى تُعدُت بواسطة أداتى
ويوفر البرنامج عدة طرق لتحريك التحديد والطريقة التقليدية هى وضع مؤشر الفأرة والضغط على الزر الأيسر لها داخل
إطار التحديد بحيث يكون بعيد عن المقابض ومن ثم نقوم بسحب التحديد للمنطقة الجديدة المُراد وضع التحديد
فيها ؛ وهنا لا يتحرك محتوى التحديد مع إطار ( فقط إطار التحديد هو الذى يتحرك ) ٠
مع العلم أن التحديد الأصلى لا يحدث له شىء جراء هذا الأمر ويظهر المسار الجديد فى نافذة المسارات »
وسوف تتطرق للمسارات وأداتها ووظائفها المتعددة فى الصفحات القادمة بالتفصيل .
تحريك التحديد
من الأهمية عندما تتحدث عن التحديد أن نتطرق لطرق تحريك التحديد ونقله من مكان لآخر وقدرات برنامج جمب
فى هذه النقطة جيدة جداً وتتيح سرعة ودقة فى العمل ؛ وقبل التطرق لتلك الطرق يجب أن نعلم أننا حيدما نقوم يعمل
تحديد يكون هناك مقابض ( أيادى ) على التحديد سواء داخلية أو خارجية وتوفرت المقابض الخارجية فى النلسخة
فقط من البرنامج رقم 2.6 + وق حالة وجود تلك المقابض فهذا يعنى أنه يمكننا إجراء عمليات تحريك
مختلفة على التحديد الموجود أما فى حالة عدم وجودها فلا يمكننا إجراء تلك العمليات ويمكننا إلغاء تلك المقابض
بالضغط على زر الفأرة الأيسر داخل إطار التحديد أو الضغط على زر ( إدخال ) ( ©2018 ) من لوحة المفاتيح مباشرة
وبذلك ستظهرالنقاط البيضاء والسوداء من خط التحديد فقط ؛ ويمكننا إستعادة تلك المقابض مرة أخرى بالضغط على
زر الفأرة الأيسر داخل إطار التحديد من جديد وسيتم تفعيل تلك المقابض وبالتالى سنستطيع القيام بعمليات التحريك
المختلفة للتحديد .
الأخيرة فقط
ظة هامة : لا تتوفر المقابض ( الأيادى ) إلا للتحديدات النى تُعدُت بواسطة أداتى
ويوفر البرنامج عدة طرق لتحريك التحديد والطريقة التقليدية هى وضع مؤشر الفأرة والضغط على الزر الأيسر لها داخل
إطار التحديد بحيث يكون بعيد عن المقابض ومن ثم نقوم بسحب التحديد للمنطقة الجديدة المُراد وضع التحديد
فيها ؛ وهنا لا يتحرك محتوى التحديد مع إطار ( فقط إطار التحديد هو الذى يتحرك ) ٠
أما الطريقة الثانية فتككون من خلال إستخدام الفأرة
وإختصارات لوحة المفاتيح أيضاً :
فمثلاً حينما نضغط على الإختصار ( ل+01© ) مع الضغطا
على زر الفأرة الأيسر على محتوى التحديد وسحبه وإفلاته فى
منطقة أخرى سيقوم بنقل التحديد بمحتوياته وترك خلفيته 7
بيضاء أو بشفافية مثلما يوجد بالصورة :
وى حالة الضغط على الإختصار ( لم818 ) بدلاً من السابق سيقوم البرنامج بنقل التحديد بكامل محتواه مع
الإبقاء على محتوى التحديد الأصلى ( أى سيقوم بنسخ محتوى التحديد فقط ) مثلما هو واضح بالصورة
والإختصارين السابقين لا يتم تطبيقهما إلا على أداتى ( التحديد البيضاوى والمستطيل ) فقط أما أدوات ( التحديد
الحر والتحديد الضبانى والتحديد باللون ) وهى أدوات لا يتوفر للتحديدات المنفذة بواسطتها مقابض ( أيادى ) لذا يتم
تطبيق الإختصارين التاليين بدلاً من الإختصارين السابقين لأداتى التحديد البيضاوى والمستطيل على الترتيب (
القب ) و ( الحبقاطة ) .
وإختصارات لوحة المفاتيح أيضاً :
فمثلاً حينما نضغط على الإختصار ( ل+01© ) مع الضغطا
على زر الفأرة الأيسر على محتوى التحديد وسحبه وإفلاته فى
منطقة أخرى سيقوم بنقل التحديد بمحتوياته وترك خلفيته 7
بيضاء أو بشفافية مثلما يوجد بالصورة :
وى حالة الضغط على الإختصار ( لم818 ) بدلاً من السابق سيقوم البرنامج بنقل التحديد بكامل محتواه مع
الإبقاء على محتوى التحديد الأصلى ( أى سيقوم بنسخ محتوى التحديد فقط ) مثلما هو واضح بالصورة
والإختصارين السابقين لا يتم تطبيقهما إلا على أداتى ( التحديد البيضاوى والمستطيل ) فقط أما أدوات ( التحديد
الحر والتحديد الضبانى والتحديد باللون ) وهى أدوات لا يتوفر للتحديدات المنفذة بواسطتها مقابض ( أيادى ) لذا يتم
تطبيق الإختصارين التاليين بدلاً من الإختصارين السابقين لأداتى التحديد البيضاوى والمستطيل على الترتيب (
القب ) و ( الحبقاطة ) .
كتابات مشابهة
كتاب فى تعلم برنامج Blender للتصميم الثلاثي الأبعاد
شرح مصور لبرنامج Blender للتصميم الثلاثي الأبعاد.
تعلم الفوتوشوب من الصفر الى الاحتراف
كتاب تعليم الفوتوشوب للمبتدئن يحتوي على شرح مصور ومبسط
تعلم واحترف الفوتوشوب
كتاب ممتاز يشرح بعض المبادئ في الفوتوشوب ثم يشرح بعض الدروس الإحترافيه.
الفوتوشوب ... خطوة خطوة حتى الإحتراف
شرح بسيط لبرنامج الفوتوشوب بإصداريه 7.0.1 & CS5 بالإضافة إلى برنامج المشاهد المتحركة Adobe ImageReady