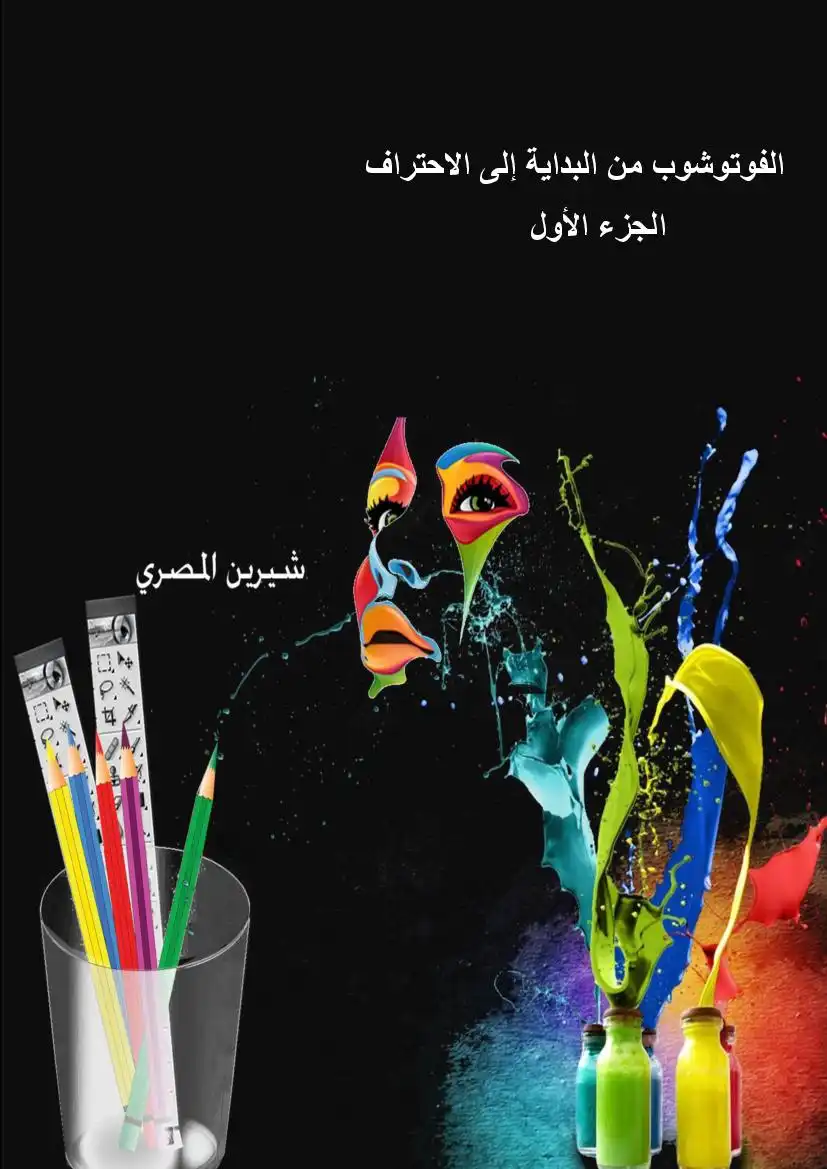لإلغاء تحديد منطقة معينة داخل منطقة أخرى والتي يسميها فنانو
الجرافيك (1لا000140)) أضغط 00000 (فى نظام ماكنتوش)
أو لل (فى نظام ويندوز) بينا تسحب الشكل الداخلي (سترى
علامة سالب بجانب المؤشر) على سبيل المثال إذا كانت لديك
على 00400 (ماكنتوش) أو ]لل (ويندوز) سيصبح الشكل
المحدد على شكل ألا001 'كعكة مفرغة"
الضغط عل المفاتيح :
إذا كنت غير مستعد لتذكر إختصارات لوحة المفاتيح فتستطيع
دمج التحديدات بإستخدام الأوامر الأربعة فى آخر اليسار من
شريط خيارات الأداة وهم 'تحديد جديد” 56166400 للاول]
580 10/110 101915601 يتيح لك الخيار الأخير شكل
محدد ناتج من تداخل التحديد الأصلي والتحديد الجديد
تقوم أداتي التحديد الأفقية /0ا40] 510916 و الرأسية 510916
07 بتحديد صف واحد أو عمود واحد من البيكسلات
وهما مفيدتان فى ضبط حواف بعض العناصر فى الصورة
عند التعامل مع العناصر التى تم تحديدها » من المهم أن تتذكر أن
المنطقة داخل حدود التحديد هي فقط التى يمكن التعامل معها
+ فهي المساحة النشطة الوحيدة من التصميم لذلك بعد عمل
التحديد يمكنك إجراء أى أمر ع ولكن عندما تنتهي من ذلك
تأكد من أنك ألغيت التحديد بالضغط خارج المنطقة المحددة
بإستخدام أى من أدوات التحديد أو بالضغط عل 00070703008
+ يمكنك فقط تحرير الجزء داخل الحدود عل الجانب الآخر ء هذه
الخاصية هامة إذا أردت أن ترسم شكل معقد
قم بتصميم الشكل من عدة تحديدات كا بالشكل (2) ثم قم
بإستخدام خاصية التدريج 8801601 أو إستخدام الفرشاة
7 98001 بلا خوف من إحتمال خروج اللون عن الحدود
يمكنك إستخدام التحديد لحذف جزء من الصورة 5 فإذا كان
بالإمكان تكوين جزء محدود من الصورة ء فيمكن بسهولة حذفه
بالضغط على 8801480866 أو 061618] من لوحة المفاتيح
مظاهر الطبقات 8/6١ :
إذا قمت بنسخ أو لصق عنصر فى التصميم ؛ ثم حاولت تحديد
جزء آخر من الصورة قد لا تجد أداه التحديد لا تعمل وقد تظهر
لك رسالة تقول 160900651 لا0لا 0007001616 001 انا00
وهى التى قمت بلصقها فى التصميم وأن الجزء الذى تريده موجود فى
طبقة أخرى افتح لوحة الطبقات 0816116 12/61 واضغط عل
الطبقة التى تريد التعامل معهاء فالضغط على أيقونتها يجعلها نشطة
أداة التحديد 19550 :
هذه الأداة مهمة وتعادل أهمية أدوات التحديد السابقة حيث
ستحتاج أحيانا لتحديد أشكال غير منتظمة فمثلا قد تحتاج لقص
زهرة من ضمن باقة ورد أو أن تحذف القطة من المائدة مثل الشكل
التالي
إستخدام أداة التحديد 8850] بتحديد عنصر بهذه الطريقة يحتاج
يدا ثابتة وتتابع جيد بين العين واليد وماوس نظيفة وكذلك الماوس
باد وكرة الماوس وكيا فى أدوات التحديد 1/18500066 يمكنك
إضافة تحديثات على التحديد الذى قمت به بواسطة أداة 1-8550
بالضغط عل ]5011
بطء من سرعة الماوس :
حتى يمكنك استخدام أداة 8850] لتقوم بتحديد دقيق بعض
الشئ من المفيد أن تكون سرعة الماوس بطيئة وهذا مفيد عموما
عند استخدام الفوتوشوب يمكنك ضبط سرغة الماوس فى القسم
الخاص بالماوس من لوحة التحكم فى جهازك |0806 |000170
التحديد فى الفوتوشوب
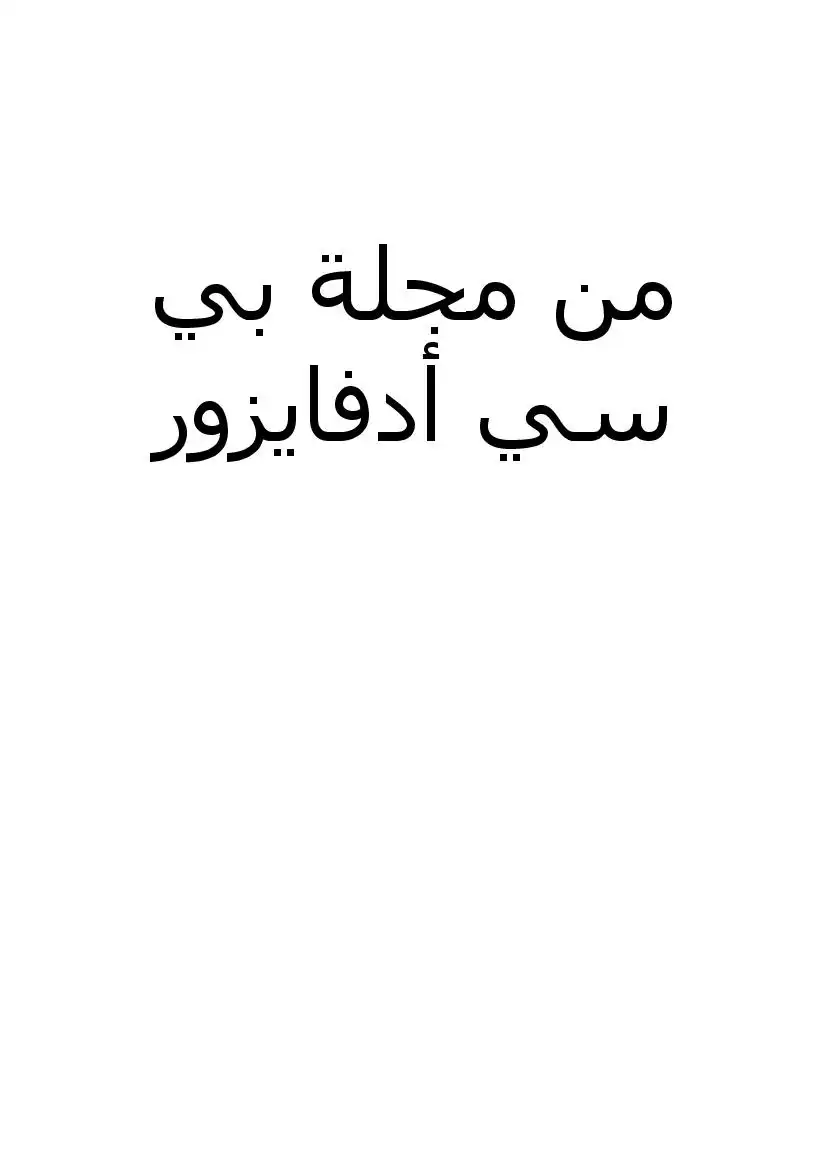
عدد المشاهدات :
160
القسم :
كتب علوم الحاسب
التصنيف الاول :
كتب التصميم
التصنيف الثاني :
كتب فوتوشوب Photoshop
الوصف
كتاب يوضح التحديد فى برنامج الفوتو شوب وكيفية التعامل مع العنصر المحدد من الصورة.
حرك المؤشر بالقرب من أبطأ نقطة فى التدريج ؛ ثم اختبر السرعة
جرب بنفسك : حدد بإستخدام 8850 :
1 اختر أداة 18850 من شريط الأدوات أو بالضغط على المفتاح
"أ" من لوحة المفاتيح
2 اضغط واسحب بحرص أداة 18550 حول الجزء الذى ترغب
بتحديده وسيظهر خط التحديد كلما تسحب الأداة
التحديد الذى أنشأته سيلتصقان نهائياً لإكمال التحديد إذا تركت زر
يمر عبر العنصر الذى تحدده إذا حدث ذلك اضغط 5111 مع
إستخدام أداة 8550 لإكمال التحديد
أداة التحديد 13550 00100113 :
هي أداة تشبه فى عملها أداة 8550 العادية : تختلف عنها فقط
فى عمل تحديدات ذا أحرف مستقيمة غير منتظمة » هي أسهل
فى الإستخدام وخصوصا إذا كنت تريد تحديد جزء كثير التفاصيل
حيث من اليسير التحكم فيها فبدلا من الإستمرار فى سحب خط
التحديد مثلما تفعل بإستخدام 18850 يمكنك الضغط بواسطة
0 ل001719008 لوضع نقاط ثم يدخل الفوتوشوب خط
مستقيم بين كل النقاط وتستطيع وضع أى عدد من النقاط سواء
قربية من بعضها أو بعيدة حسب الحاجة والشكل التالي يوضح
كيفية إستخدام تلك الأداة
جرب بنفسك : حدد بإستخدام 18550 061/9008
أتبع الخطوات التالية :
1 اضغط عل أداة 8550] فى شريط الأدوات واستمر فى الضغط
حتى تصل قائمة فرعية ٠
2 اختر أداة 138550 00/9002 أو يمكنك الضغط عل 511
1 + حتى تختار تلك الأداة
3 اضغط مرة واحدة على الصورة ثم حرك الماوس لاحظ أن خطاً
يتبع المؤشر فى أى إتجاه ذهب ٍ
4 اضغط مرة أخرى ليرسم الخط الأول ثم ضع نقطة أخرى فى
مكان آخر ليرسم خط آخر
5 الآن يوجد خطان؛ لديك خيار إما أن تستمر فى تحديد الصورة أو
تضغط مرتان لينتهي التحديد تلقائيا
لاحظ أنه إذا اقتربت من نقطة البداية أثناء التحديد ستظهر دائرة
صغيرة بجانب المؤشر وهذه إشارة إلى أنك إذا ضغطت سيكتمل
التحديد
6 أضغط لإكيال التحديد
خيارات أدوات التحديد :
تشتمل العديد من أدوات الفوتوشوب با فيها أدوات التحديد
5 فمع أى أداة تختارهاء تأكد من مراجعة خياراتها أولا
أداة التحديد 13550 138018116 :
من أكثر الأدوات إستخداماً هى أداة 18550 13906106 فبينما
تسحبها حول أى شكل له أطراف واضحة تجدها تلتصقى به وهذا
لإنها تتعرف عل الأطراف بالمقارنة بين التباينات المختلفة إن أداة
0 1089066 هى الأكثر فاعلية مع الأشكال الغير
منتظمة التى تتميز عن الخلفية يمكنك إستخدام شريط خيارات
الأداة من أطراف الشكل الذى تريد أن تحدده الأداة أما 86و09
01 تحدد مدى إختلاف التباين الذى ستتعرف عليه الأداة
و لا1600600] تحدد بعد أى مدة تضع الأداة نقاط التحديد
00015 800007 حول الشكل فهذه النقاط هى المربعات
الصغيرة التى تظهر على خط التحديد ويمكنك سحبها لضبط
التحديد
أداة التحديد 2110لا 13016 :
إن هذه الأداة هى نوع مختلف من أدوات التحديد فحتى الأن كنا
نتعرف على الأدوات التى تقوم بالتحديد على حسب اليكسلات
جرب بنفسك : حدد بإستخدام 8850 :
1 اختر أداة 18850 من شريط الأدوات أو بالضغط على المفتاح
"أ" من لوحة المفاتيح
2 اضغط واسحب بحرص أداة 18550 حول الجزء الذى ترغب
بتحديده وسيظهر خط التحديد كلما تسحب الأداة
التحديد الذى أنشأته سيلتصقان نهائياً لإكمال التحديد إذا تركت زر
يمر عبر العنصر الذى تحدده إذا حدث ذلك اضغط 5111 مع
إستخدام أداة 8550 لإكمال التحديد
أداة التحديد 13550 00100113 :
هي أداة تشبه فى عملها أداة 8550 العادية : تختلف عنها فقط
فى عمل تحديدات ذا أحرف مستقيمة غير منتظمة » هي أسهل
فى الإستخدام وخصوصا إذا كنت تريد تحديد جزء كثير التفاصيل
حيث من اليسير التحكم فيها فبدلا من الإستمرار فى سحب خط
التحديد مثلما تفعل بإستخدام 18850 يمكنك الضغط بواسطة
0 ل001719008 لوضع نقاط ثم يدخل الفوتوشوب خط
مستقيم بين كل النقاط وتستطيع وضع أى عدد من النقاط سواء
قربية من بعضها أو بعيدة حسب الحاجة والشكل التالي يوضح
كيفية إستخدام تلك الأداة
جرب بنفسك : حدد بإستخدام 18550 061/9008
أتبع الخطوات التالية :
1 اضغط عل أداة 8550] فى شريط الأدوات واستمر فى الضغط
حتى تصل قائمة فرعية ٠
2 اختر أداة 138550 00/9002 أو يمكنك الضغط عل 511
1 + حتى تختار تلك الأداة
3 اضغط مرة واحدة على الصورة ثم حرك الماوس لاحظ أن خطاً
يتبع المؤشر فى أى إتجاه ذهب ٍ
4 اضغط مرة أخرى ليرسم الخط الأول ثم ضع نقطة أخرى فى
مكان آخر ليرسم خط آخر
5 الآن يوجد خطان؛ لديك خيار إما أن تستمر فى تحديد الصورة أو
تضغط مرتان لينتهي التحديد تلقائيا
لاحظ أنه إذا اقتربت من نقطة البداية أثناء التحديد ستظهر دائرة
صغيرة بجانب المؤشر وهذه إشارة إلى أنك إذا ضغطت سيكتمل
التحديد
6 أضغط لإكيال التحديد
خيارات أدوات التحديد :
تشتمل العديد من أدوات الفوتوشوب با فيها أدوات التحديد
5 فمع أى أداة تختارهاء تأكد من مراجعة خياراتها أولا
أداة التحديد 13550 138018116 :
من أكثر الأدوات إستخداماً هى أداة 18550 13906106 فبينما
تسحبها حول أى شكل له أطراف واضحة تجدها تلتصقى به وهذا
لإنها تتعرف عل الأطراف بالمقارنة بين التباينات المختلفة إن أداة
0 1089066 هى الأكثر فاعلية مع الأشكال الغير
منتظمة التى تتميز عن الخلفية يمكنك إستخدام شريط خيارات
الأداة من أطراف الشكل الذى تريد أن تحدده الأداة أما 86و09
01 تحدد مدى إختلاف التباين الذى ستتعرف عليه الأداة
و لا1600600] تحدد بعد أى مدة تضع الأداة نقاط التحديد
00015 800007 حول الشكل فهذه النقاط هى المربعات
الصغيرة التى تظهر على خط التحديد ويمكنك سحبها لضبط
التحديد
أداة التحديد 2110لا 13016 :
إن هذه الأداة هى نوع مختلف من أدوات التحديد فحتى الأن كنا
نتعرف على الأدوات التى تقوم بالتحديد على حسب اليكسلات
المكونة للصورة أما أداة 0 1/1/8 18910/] تحدد بشكل مختلف فهى إن الإعدادات الموجودة فى شريط خيارات الأداة يسمح لك بتحديد
تعتمد على قيم الألوان ولذلك هى تمكنك من قص الأشكال عن كل جزثية فى الصوزة تتماشى مع اللون المختار أو تحديد البيكسلات
الخلفية مثل صورة الفنار فى الشكل التالى التى تتلامس مع بعضها فمثلا إذا كانت لديك صورة لعدد من
الزهور الصفراء وقيمة ال 101658008 عالية؛ سيتم تحديد كثير
من الزهور التى تناسب القيمة إذا قمت بإختيار 5لا0لا 001119 فى
شريط خيار الأدوات؛ سيتم تحديد أجزاء الصورة التى تتفق فى قيمة
ال 101618009 وتتلامس مع بعضها
فى الشكل التالى تم ضبط ال 101680086 بقيمة 32 ثم الضغط
مرة واحدة بالماوس ستلاحظ أن الجزء الأيمن من الصورة تم
إختياره ولم يتم إختيار الجزء الأيسر
قد تحتاج إلى مجموعة تحديدات لذلك إضغط عل مفتاح 61 مع
الإستمرار أثناء التحديد حتى تتمكن من ءٌ اله
شير 2 بن من حديد كل الشجل أفضل إستخدام لأداة 189101//800// مع عناصر ذات لون واحد
مثل 'الوردة" وستجدها مناسبة إذا أردت مثلا تحديد 'السماء“ من
قاثهة التحديد :
بالإضافة إل أدوات التحديد التى تم شرحهاء هناك قائمة خاصة
بالتحديد لا 58616011/16 كي بالشكل
وتحتمد أداة 1/1/3010 18910/] فى عملها على تقنية التشابه فى اللون
بين البيكسلات ويمكنك ضبط قيمة 1016:8008 فى شريط
خيارات الأداة حيث تشير تلك القيمة إل درجة حساسية الأداة
للإختلاف بين الألوان
قلت حساسية الأداة 1/0/3800 0718910 للإختلاف بين الألوان
لذلك إذا قمت بضبط القيمة 10168008 بدرجة عالية مثلاً
فستقوم الأداة بتحديد كل تدريجات اللون الذى تريد تحديده
تعتمد على قيم الألوان ولذلك هى تمكنك من قص الأشكال عن كل جزثية فى الصوزة تتماشى مع اللون المختار أو تحديد البيكسلات
الخلفية مثل صورة الفنار فى الشكل التالى التى تتلامس مع بعضها فمثلا إذا كانت لديك صورة لعدد من
الزهور الصفراء وقيمة ال 101658008 عالية؛ سيتم تحديد كثير
من الزهور التى تناسب القيمة إذا قمت بإختيار 5لا0لا 001119 فى
شريط خيار الأدوات؛ سيتم تحديد أجزاء الصورة التى تتفق فى قيمة
ال 101618009 وتتلامس مع بعضها
فى الشكل التالى تم ضبط ال 101680086 بقيمة 32 ثم الضغط
مرة واحدة بالماوس ستلاحظ أن الجزء الأيمن من الصورة تم
إختياره ولم يتم إختيار الجزء الأيسر
قد تحتاج إلى مجموعة تحديدات لذلك إضغط عل مفتاح 61 مع
الإستمرار أثناء التحديد حتى تتمكن من ءٌ اله
شير 2 بن من حديد كل الشجل أفضل إستخدام لأداة 189101//800// مع عناصر ذات لون واحد
مثل 'الوردة" وستجدها مناسبة إذا أردت مثلا تحديد 'السماء“ من
قاثهة التحديد :
بالإضافة إل أدوات التحديد التى تم شرحهاء هناك قائمة خاصة
بالتحديد لا 58616011/16 كي بالشكل
وتحتمد أداة 1/1/3010 18910/] فى عملها على تقنية التشابه فى اللون
بين البيكسلات ويمكنك ضبط قيمة 1016:8008 فى شريط
خيارات الأداة حيث تشير تلك القيمة إل درجة حساسية الأداة
للإختلاف بين الألوان
قلت حساسية الأداة 1/0/3800 0718910 للإختلاف بين الألوان
لذلك إذا قمت بضبط القيمة 10168008 بدرجة عالية مثلاً
فستقوم الأداة بتحديد كل تدريجات اللون الذى تريد تحديده
إن أهم الأوامر فى تلك القائمة هى الأوامر الأربعة الأولى :
- الأمر |88 : يحدد الصورة بأكملها
- الأمر 06561661 : يلغى التحديد من الصورة
- الأمر 14686166] : يعيد التحديد مرة أخرى ' فقد تقوم مثلاً
بإلغاء التحديد بدون قصد"
- الأمر 107/6256 : قبل أن تختار هذا الأمر قم بتحديد عنصر ما
ثم إختر الأمر 101/6056 ستجد أنه تم تحويل التحديد ليشمل كل
شىء ما عدا هذا العنصر فمثلا إذا كانت لديك صورة ثمرة ليمون
فى طبق يمكنك تحديد الثمرة ثم إختيار أمر 101/656 ليتم تحديد
الطبق دون الثمرة إن هذه الطريقة مهمة جدا وستكتشف مع الوقت
أطراف ضبابية وهو أمر مفيد عندما تريد تحديد عنصر من صورة
ولصقه فى صورة أخرى لإنها تضيف ضباب بسيط حول العنصر
بيسر إندماج هذا العنصر فى الصورة ولهذا الأمر مربع حوار كما
بالشكل لتحديد عدد البيكسلات التى سيتم تطبيق الأمر عليها
مسبت
جرب بنفسك: تحديد ذا أطراف ضبابية:
1 إستخدم أداة تحديد مناسبة لتحديد عنصر ما من صورة بشكل
مضبوط
2 إختر من قائمة 561601 الأمر 79810761 ليظهر مربع الحوار
3 أدخل قيمة ما (وهى تبداً ب 5) ثم زد منها أو قلل حتى تصل
للمطلوب
4- إنسخ العنصر المحدد وألصقه فى صورة جديدة حتى تلاحظ تأثير
أمر 8816
0 مجموعة أوامر 00001
يعطيك الأمر لإ1ً100/! من قاثئمة 861601 خيارات أخرى للتعامل
- الأمر »801506 يحول التحديد من تحديد العنصر كله إلى تحديد
حدودة فقط ويمكنك ضبط العرض 1/01 من مربع الخوار
- الأمر 507017 هو أمر مفيد عند إستخدام الأداة 8580| ويداك
ترتعشان فهى تقوم بتنعيم الإهتزازات فى خط التحديد بأى عدد من
البيكسلات كما تحددها أنت
- الأمر 0800« و 00017861 تمكنك من زيادة مساحة
التحديد أو تقليصها لأى عدد من البيكسلات كما تحددها فى مربع
الحوار
تحتاج أحياناً إلى تحديد جزء كبير من الصورةء مث "الساء" للتغيير
فيها بدون التأثير على باقى الصورة كي بالشكل التالل
وهو صورة بها مساحة كبيرة للسماء وعناصر أخرى ترتبط بها بشكل
معقد حيث توجد فراغات بين الأفرع والأوراق وبعض درجات
ألوان الأوراق تشبه درجات ألوان السماء
عا معدم اجاج جه مج م م جم ء يم جم م مج م ء م جم م يم جم مج«
جرب بنفك : تحديد مساحة كبيرة من صورة :
1 إختر أداة التحديد 1/1/3800 129106/!
2 أدخل قيمة (20) فى 101618066 كي بالشكل (11) وهذه
القيمة ستمكنك من تحديد ظلال الألون الأزرق المتشابهة تأكد من
- الأمر |88 : يحدد الصورة بأكملها
- الأمر 06561661 : يلغى التحديد من الصورة
- الأمر 14686166] : يعيد التحديد مرة أخرى ' فقد تقوم مثلاً
بإلغاء التحديد بدون قصد"
- الأمر 107/6256 : قبل أن تختار هذا الأمر قم بتحديد عنصر ما
ثم إختر الأمر 101/6056 ستجد أنه تم تحويل التحديد ليشمل كل
شىء ما عدا هذا العنصر فمثلا إذا كانت لديك صورة ثمرة ليمون
فى طبق يمكنك تحديد الثمرة ثم إختيار أمر 101/656 ليتم تحديد
الطبق دون الثمرة إن هذه الطريقة مهمة جدا وستكتشف مع الوقت
أطراف ضبابية وهو أمر مفيد عندما تريد تحديد عنصر من صورة
ولصقه فى صورة أخرى لإنها تضيف ضباب بسيط حول العنصر
بيسر إندماج هذا العنصر فى الصورة ولهذا الأمر مربع حوار كما
بالشكل لتحديد عدد البيكسلات التى سيتم تطبيق الأمر عليها
مسبت
جرب بنفسك: تحديد ذا أطراف ضبابية:
1 إستخدم أداة تحديد مناسبة لتحديد عنصر ما من صورة بشكل
مضبوط
2 إختر من قائمة 561601 الأمر 79810761 ليظهر مربع الحوار
3 أدخل قيمة ما (وهى تبداً ب 5) ثم زد منها أو قلل حتى تصل
للمطلوب
4- إنسخ العنصر المحدد وألصقه فى صورة جديدة حتى تلاحظ تأثير
أمر 8816
0 مجموعة أوامر 00001
يعطيك الأمر لإ1ً100/! من قاثئمة 861601 خيارات أخرى للتعامل
- الأمر »801506 يحول التحديد من تحديد العنصر كله إلى تحديد
حدودة فقط ويمكنك ضبط العرض 1/01 من مربع الخوار
- الأمر 507017 هو أمر مفيد عند إستخدام الأداة 8580| ويداك
ترتعشان فهى تقوم بتنعيم الإهتزازات فى خط التحديد بأى عدد من
البيكسلات كما تحددها أنت
- الأمر 0800« و 00017861 تمكنك من زيادة مساحة
التحديد أو تقليصها لأى عدد من البيكسلات كما تحددها فى مربع
الحوار
تحتاج أحياناً إلى تحديد جزء كبير من الصورةء مث "الساء" للتغيير
فيها بدون التأثير على باقى الصورة كي بالشكل التالل
وهو صورة بها مساحة كبيرة للسماء وعناصر أخرى ترتبط بها بشكل
معقد حيث توجد فراغات بين الأفرع والأوراق وبعض درجات
ألوان الأوراق تشبه درجات ألوان السماء
عا معدم اجاج جه مج م م جم ء يم جم م مج م ء م جم م يم جم مج«
جرب بنفك : تحديد مساحة كبيرة من صورة :
1 إختر أداة التحديد 1/1/3800 129106/!
2 أدخل قيمة (20) فى 101618066 كي بالشكل (11) وهذه
القيمة ستمكنك من تحديد ظلال الألون الأزرق المتشابهة تأكد من
أنك لم تختر الأمر 0001910005 وبذلك ستسطيع إلتقاط الأجزاء
بين أوراق النبات
3 إضغط بأداة 1/0/3800 18910// عل جزء لونه أزرق
4 إضغط على 911 واستمر فى الضغط وحدد أجزاء إضافية من
السماء والسحاب حتى تحصل عليها كلها
5 أنظر إلى المنطقة المحددة هل تم تحديد الأجزاء الزرقاء والبيضاء
الغير موجودة فى السماء؟ غير الأداة وإستخدم الأداة 18550
واضغط المفتاح أل أر 01000 من لوحة المفاتيح أثناء رسم
خط حول أجزاء الصورة التى ترغب فى أن تكون ضمن التحديد
قد تضطر لتكرار العملية عدة مرات
6يمكنك البدء فى تغيير لون السماء أو تضغط 061618 لحذفها أو
أى أمر تريد تنفيذه فى الشكل التالى تم حذف الساء كلها
ابحث عن صورة أخريبها مساحة كبيرة من السماء وجرب بنفسك
فالأمر ليس معقد وتذكر أنك إذا حددت أكثر من اللازم يمكنك
التراجع عن آخر 'تحديد“ بإستخدام الأمر 000لا
إن كنت إستخدامت أوامر القص 00 والنسخ لا000 واللصق
86 من قبل فى تطبيقات أخرى يمكنك أيضا إستخدامها فى
فى قائمة 501 يتيح لك القص والنسخ واللصتقى إضافة صورة إلى
صورة ففى المثال التالىل سوف نجعل طائر النورس الوحيد فى وسط
مجموعة من طيور النورس الأخرى
فى هذا الشكل نرى النورس وقد تم تحديده وضبط قيمة ال
١ إلى '3" بيكسلات حتى يسهل دمج الطائر مع الصورة
الجديدة؛ ثم تكبير الصورة 7500 بعد التحديد تائم أمر
0 من قائمة 001 أو من لوحة المفاتيح 6 + 000000800
ثم قم بلصق الطاثر فى الصورة ويمكنك أيضاً لص نسخ أخرى من
نفس الطائر والتغيير من إتجاه الطائر وحجمه حتى يدو أنهم مجموعة
طيور متباينة الأحجام
كلمة 02008109 هى مصطلح فنى يعنى قص الأجزاء الغير
مرغوبة فى الصورة والتخلص نتهاء فهى نوم خاض من التخنديد
لذلك قام مصمموا البرنامج بوضع أداة 0700 فى نفس صندوق
أدوات التحديد كما بالشكل التالى
عندما نقوم بسحب مربع أداة 0100 حول الجزء الذى تريد
الإحتفاظ به من الصورة ثم علم على 5011610 من شريط خيارات
الأداة لتصبح الأجزاء الأخرى من الصورة غامقة حتى يسهل رؤية
ما يحدث
هناك طريقة أخرى للتخلص من الزوائد بواسطة أداة
160180916 ثم اضغط على قائمة 101896 ومنها الأمر
جرب بنفسك : التخلص من الزواثة :
إستخدم أى صورة واتبع الخطوات التالية :
1 إختر أداة 0000 من شريط الأدوات أو اضغط 0" من لوحة
بين أوراق النبات
3 إضغط بأداة 1/0/3800 18910// عل جزء لونه أزرق
4 إضغط على 911 واستمر فى الضغط وحدد أجزاء إضافية من
السماء والسحاب حتى تحصل عليها كلها
5 أنظر إلى المنطقة المحددة هل تم تحديد الأجزاء الزرقاء والبيضاء
الغير موجودة فى السماء؟ غير الأداة وإستخدم الأداة 18550
واضغط المفتاح أل أر 01000 من لوحة المفاتيح أثناء رسم
خط حول أجزاء الصورة التى ترغب فى أن تكون ضمن التحديد
قد تضطر لتكرار العملية عدة مرات
6يمكنك البدء فى تغيير لون السماء أو تضغط 061618 لحذفها أو
أى أمر تريد تنفيذه فى الشكل التالى تم حذف الساء كلها
ابحث عن صورة أخريبها مساحة كبيرة من السماء وجرب بنفسك
فالأمر ليس معقد وتذكر أنك إذا حددت أكثر من اللازم يمكنك
التراجع عن آخر 'تحديد“ بإستخدام الأمر 000لا
إن كنت إستخدامت أوامر القص 00 والنسخ لا000 واللصق
86 من قبل فى تطبيقات أخرى يمكنك أيضا إستخدامها فى
فى قائمة 501 يتيح لك القص والنسخ واللصتقى إضافة صورة إلى
صورة ففى المثال التالىل سوف نجعل طائر النورس الوحيد فى وسط
مجموعة من طيور النورس الأخرى
فى هذا الشكل نرى النورس وقد تم تحديده وضبط قيمة ال
١ إلى '3" بيكسلات حتى يسهل دمج الطائر مع الصورة
الجديدة؛ ثم تكبير الصورة 7500 بعد التحديد تائم أمر
0 من قائمة 001 أو من لوحة المفاتيح 6 + 000000800
ثم قم بلصق الطاثر فى الصورة ويمكنك أيضاً لص نسخ أخرى من
نفس الطائر والتغيير من إتجاه الطائر وحجمه حتى يدو أنهم مجموعة
طيور متباينة الأحجام
كلمة 02008109 هى مصطلح فنى يعنى قص الأجزاء الغير
مرغوبة فى الصورة والتخلص نتهاء فهى نوم خاض من التخنديد
لذلك قام مصمموا البرنامج بوضع أداة 0700 فى نفس صندوق
أدوات التحديد كما بالشكل التالى
عندما نقوم بسحب مربع أداة 0100 حول الجزء الذى تريد
الإحتفاظ به من الصورة ثم علم على 5011610 من شريط خيارات
الأداة لتصبح الأجزاء الأخرى من الصورة غامقة حتى يسهل رؤية
ما يحدث
هناك طريقة أخرى للتخلص من الزوائد بواسطة أداة
160180916 ثم اضغط على قائمة 101896 ومنها الأمر
جرب بنفسك : التخلص من الزواثة :
إستخدم أى صورة واتبع الخطوات التالية :
1 إختر أداة 0000 من شريط الأدوات أو اضغط 0" من لوحة
المفاتيح سيتحول المؤشر كحرف "أ" متقابلان وأحدهما مقلوب
2 إسحبها عبر الصورة واستمر بالضغط على الماوس
3 يمكنك ضبط التحديد بواسطة المربعات الصغيرة على خطوط
التحديد والمنطقة خارج المربع ستكون أغمق منه حتى ترى مااسوف
4 بعد ضبط مربع التحديد على الجزء الذى ترغب فى الإغحتفاظ به
من الصورة اضغط مرتان بالماوس خارج المربع حتى يقوم بحذف
الأجزاء الخارجة عن المربع :
يمكنك إستخدام اداة 0000 لتصحيح أبعاد الصورة علم عل
06 فى شريط خيارات الأداة أولاء اسحب خط
من المسطرة على اليسار حتى تستطيع رؤية الاجزاء الغير مستقيمة
(اضغط عل 1 +001700800) أو (0101+14) لتنشيط المسطرة )
اسحب اداة التحديد 0200 على الصورة التى تحتاج لضبط أبعادها
مثل الشكل التالى
بعد رسم مربع التحديد علم عل 061506614176 ثم اضغط عل
أحد أركان مريع التحديد واصحيه حتى يتوازى جانب المربع بج
جانب البناء فى الصورة كرر الخطوات مع الجوانب الأخرى
اضغط 000604/ لتطبيق الأمر أو اضغط مرتان على مربع التحديد
فى الشكل
تظهر النتيجة فالبناء الأن له أبعاد متناسبة
يمكنك فتح أى صورة للتدريب على تلك الأداة وتذكر أنك تستطيع
التراجع بواسطة الأمر 000لا فى أى وقت
وإذا قمت بتنفيذ أوامر أخرى تلى عملية القص ثم أردت التراجع
يمكنك فتح لوحة لا1115100 ثم تضغط على الخطوة ما قبل ال
00 أو من قائمة 6|أ-] إختر 4617/611] للعودة لآخر نسخة
محفوظة 581/60 من الصورة وطالما لم تغلق الصورة تستطيع القيام
بالقص والتراجع بإستخدام لإ115101 كما ترغب
إن أدوات التحديد فى الفوتوشوب من أقوى الأدوات فى هذا
البرنامج؛ حيث تتمكن من خلالهم من تحرير أجزاء من الصور
حاول أن تطور إستخدامك لهم وكذلك قدرتك على إستشعار
الوقت المناسب لإسيتخدامهم فتلك الأدوات تستطيع توفير وقت
طويل إذا أردت مثلا ملىء جزء من صورة بلون ما وتستطيع التأثير
باقى الصورة
يمكنك عمل مركب من التحديدات بإستخدام عدة أدوات للتحديد
وذلك بعمل تحديد بأحدى الأدوات ثم إختيار أداة أخرى وقبل أن
تستخدمها اضغط ]50111 واستمر بالضغط أثناء إستخدام الأداة
ويمكنك تكرار العملية كما ترغب
أما إذا أردت إلغاء جزء من التحديد اضغط 008100 (ماكنتوش)
أو (ويندوز) مع إعتبار أن أداة التحديد نشطة تظهر علامة "سالب"
بجانب المؤشرء اختر الجزء من التحديد الذى تريد حذف تحديده
فينفذ الأمر
ومن خلال أدوات التحديد أيضاً تستطيع رسم شكل وملته بلونء
فبينا التحديد نشط إختر أداة 00101810014961 اضغط داخل الجزء
المحدد ليمتلئ باللون
2 إسحبها عبر الصورة واستمر بالضغط على الماوس
3 يمكنك ضبط التحديد بواسطة المربعات الصغيرة على خطوط
التحديد والمنطقة خارج المربع ستكون أغمق منه حتى ترى مااسوف
4 بعد ضبط مربع التحديد على الجزء الذى ترغب فى الإغحتفاظ به
من الصورة اضغط مرتان بالماوس خارج المربع حتى يقوم بحذف
الأجزاء الخارجة عن المربع :
يمكنك إستخدام اداة 0000 لتصحيح أبعاد الصورة علم عل
06 فى شريط خيارات الأداة أولاء اسحب خط
من المسطرة على اليسار حتى تستطيع رؤية الاجزاء الغير مستقيمة
(اضغط عل 1 +001700800) أو (0101+14) لتنشيط المسطرة )
اسحب اداة التحديد 0200 على الصورة التى تحتاج لضبط أبعادها
مثل الشكل التالى
بعد رسم مربع التحديد علم عل 061506614176 ثم اضغط عل
أحد أركان مريع التحديد واصحيه حتى يتوازى جانب المربع بج
جانب البناء فى الصورة كرر الخطوات مع الجوانب الأخرى
اضغط 000604/ لتطبيق الأمر أو اضغط مرتان على مربع التحديد
فى الشكل
تظهر النتيجة فالبناء الأن له أبعاد متناسبة
يمكنك فتح أى صورة للتدريب على تلك الأداة وتذكر أنك تستطيع
التراجع بواسطة الأمر 000لا فى أى وقت
وإذا قمت بتنفيذ أوامر أخرى تلى عملية القص ثم أردت التراجع
يمكنك فتح لوحة لا1115100 ثم تضغط على الخطوة ما قبل ال
00 أو من قائمة 6|أ-] إختر 4617/611] للعودة لآخر نسخة
محفوظة 581/60 من الصورة وطالما لم تغلق الصورة تستطيع القيام
بالقص والتراجع بإستخدام لإ115101 كما ترغب
إن أدوات التحديد فى الفوتوشوب من أقوى الأدوات فى هذا
البرنامج؛ حيث تتمكن من خلالهم من تحرير أجزاء من الصور
حاول أن تطور إستخدامك لهم وكذلك قدرتك على إستشعار
الوقت المناسب لإسيتخدامهم فتلك الأدوات تستطيع توفير وقت
طويل إذا أردت مثلا ملىء جزء من صورة بلون ما وتستطيع التأثير
باقى الصورة
يمكنك عمل مركب من التحديدات بإستخدام عدة أدوات للتحديد
وذلك بعمل تحديد بأحدى الأدوات ثم إختيار أداة أخرى وقبل أن
تستخدمها اضغط ]50111 واستمر بالضغط أثناء إستخدام الأداة
ويمكنك تكرار العملية كما ترغب
أما إذا أردت إلغاء جزء من التحديد اضغط 008100 (ماكنتوش)
أو (ويندوز) مع إعتبار أن أداة التحديد نشطة تظهر علامة "سالب"
بجانب المؤشرء اختر الجزء من التحديد الذى تريد حذف تحديده
فينفذ الأمر
ومن خلال أدوات التحديد أيضاً تستطيع رسم شكل وملته بلونء
فبينا التحديد نشط إختر أداة 00101810014961 اضغط داخل الجزء
المحدد ليمتلئ باللون
كتابات مشابهة
تعلم الفوتوشوب من الصفر الى الاحتراف
كتاب تعليم الفوتوشوب للمبتدئن يحتوي على شرح مصور ومبسط
تعلم واحترف الفوتوشوب
كتاب ممتاز يشرح بعض المبادئ في الفوتوشوب ثم يشرح بعض الدروس الإحترافيه.
الفوتوشوب ... خطوة خطوة حتى الإحتراف
شرح بسيط لبرنامج الفوتوشوب بإصداريه 7.0.1 & CS5 بالإضافة إلى برنامج المشاهد المتحركة Adobe ImageReady
الفوتوشوب من البداية حتى الاحتراف الجزء الأول
يحتوي الكتاب على شرح أساسيات التصميم فى مجال الدعاية و الاعلان باستخدام أدوات الفوتوشوب المختلفة و صوراً لمشاريع باستخدام البرنامج....
شرح أدوات الفوتوشوب للمبتدئين.
كتاب الكتروني pdf شرح كامل لأدوات الفوتوشوب * بالصور *
كتاب النايف للفوتوشوب
مجموعة من دروس الفوتوشوب المجمعة للاستاذ وضاح النايف