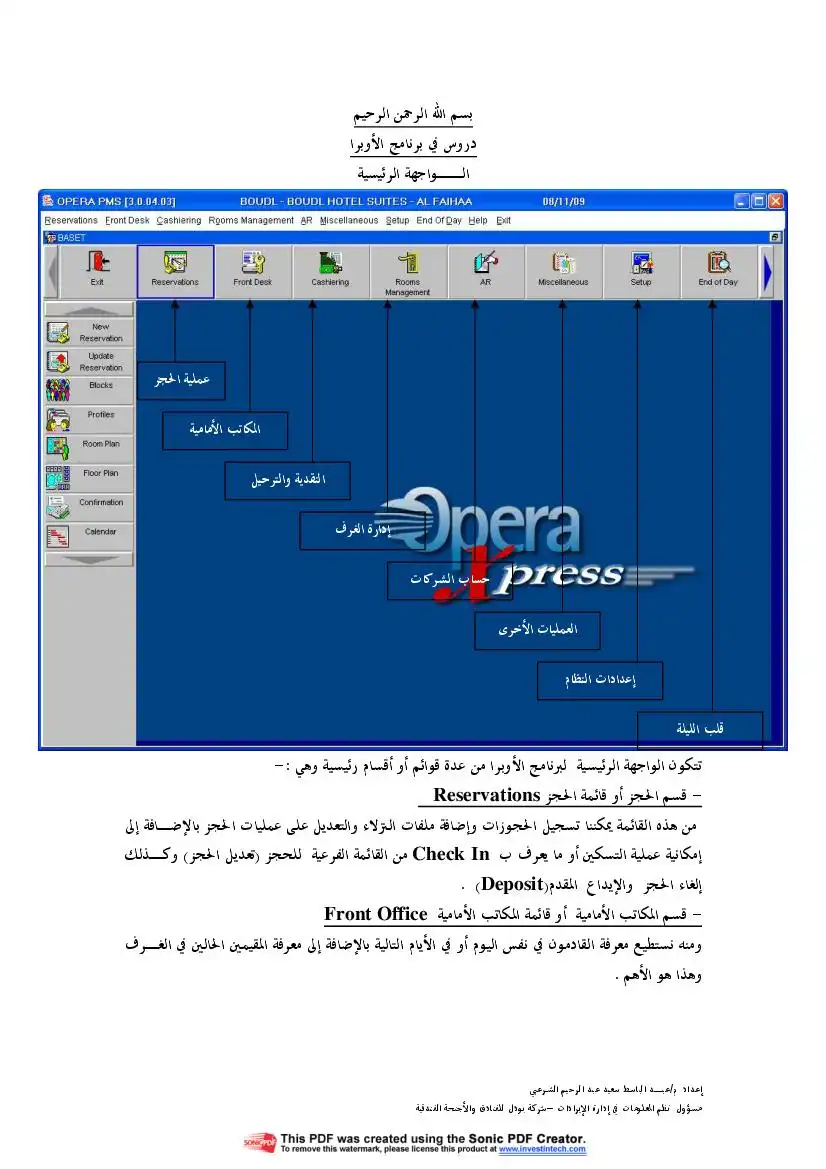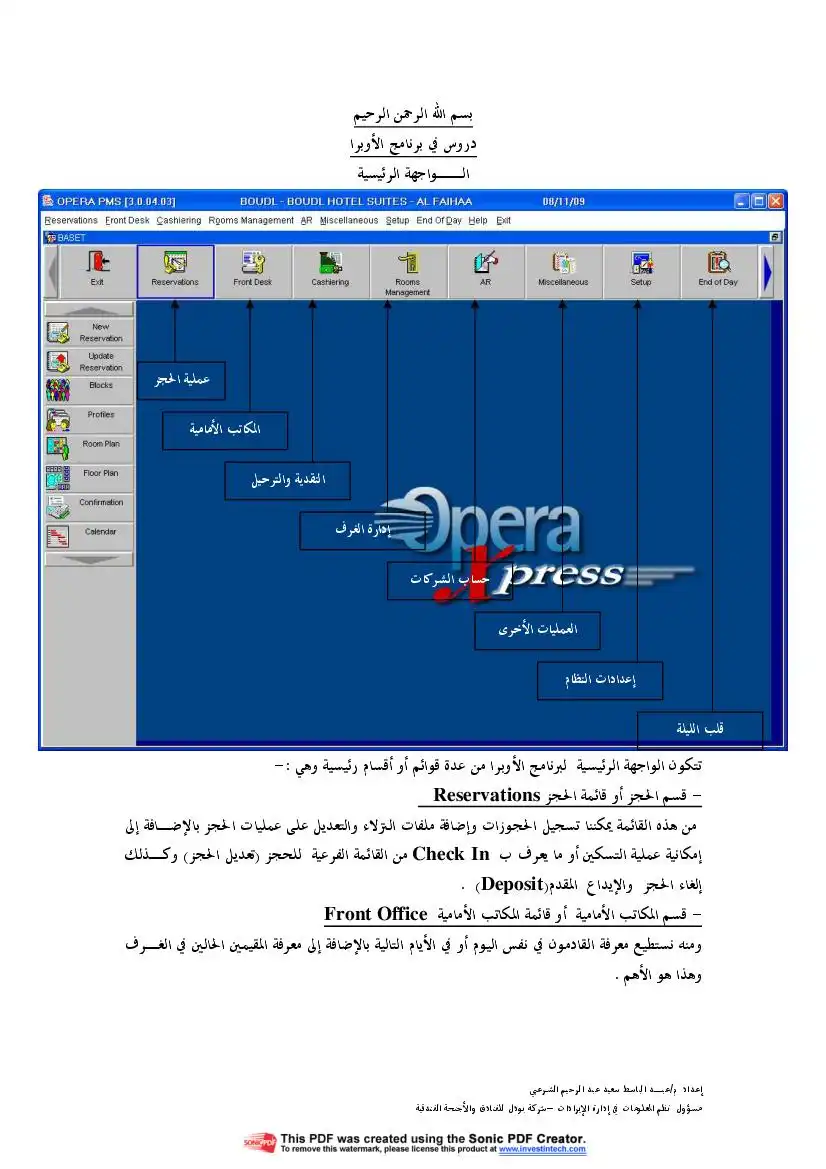و مباشرة بعد إغلاق هذه النافذة
1: لجعل الطبقة قَابل للرؤبة
2: لجعل الطبقة قابلة للتحربر 06 |
3: لجعل محتوى الطبقة قايل لاتنثقاء
4: لإضافة الطبقة (اللوحة) السحيت
المنسأة مؤخرا
عدوا ال قو | بكددام
و نكرر نفس العملية كلما أردنا إنشاء طبقة جديدة للرسم
و يستحسن أن تمثل كل ظاهرة من على الخريطة منفردة على طبقة رسم خاصة بها فقط
كتاب فى شرح ماب أنفو Mapinfo
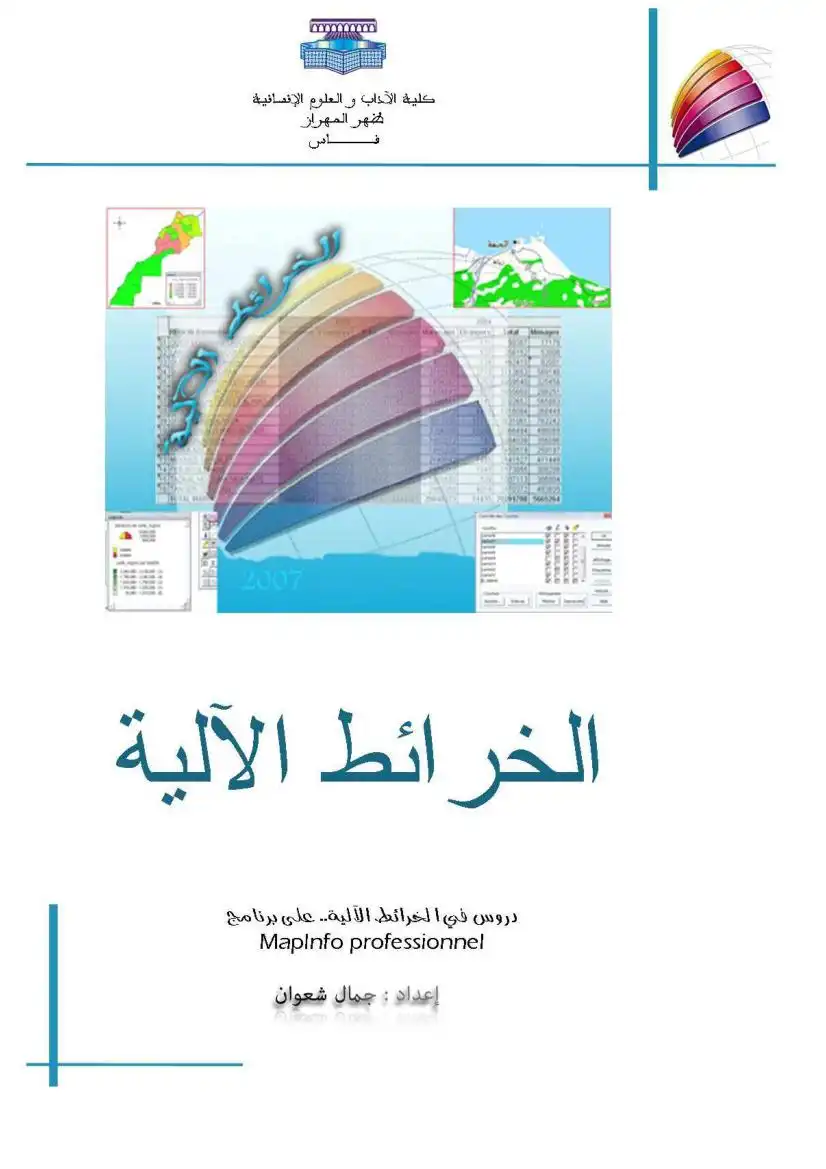
الوصف
شرح برنامج mapinfo7.5 لعمل الخرائط و التحليل الموضوعاتي
لحفظ العمل هناك عدة :طرق و هي كالتلي:
*- نضغط على زر حنض أله المتواجد على شريط الأدوات القياسي 4م1004 ماثنيره 4 تروط
*- نختار الأمر 1811 10188150:21 من قائمة ««عن110
*- نضغط على لوحة المفاتيح :181718 على 01+15
++ نكرر نفس العملية حتى يظهر لنا زر الحفظ بلون باهت ها
أنظر كيقية فح هذا أ دصح داس ب ات
اسلا سناكه ساسم سيت ء
فتح عمل سابق
لفتح عمل قمنا بحفظه بشكل عادي ج نختار الأمر ©0771 من قائمة +210018 ثم نختار
الملفات الضرورية
لكن إذا أردنا فتح ملف بامتداد (وهءه») 01» فيجب أن نختار هذا الامتداد عند إذن كما في
الصورة
موري
0 ل أ ٠ بقاع بل 1000
ل مار اا ال مام1201 80026212015 *
** أو نضغط على ]80 في شريط الأدوات القياسي لفتح المجلد مباشرة **
*- نضغط على زر حنض أله المتواجد على شريط الأدوات القياسي 4م1004 ماثنيره 4 تروط
*- نختار الأمر 1811 10188150:21 من قائمة ««عن110
*- نضغط على لوحة المفاتيح :181718 على 01+15
++ نكرر نفس العملية حتى يظهر لنا زر الحفظ بلون باهت ها
أنظر كيقية فح هذا أ دصح داس ب ات
اسلا سناكه ساسم سيت ء
فتح عمل سابق
لفتح عمل قمنا بحفظه بشكل عادي ج نختار الأمر ©0771 من قائمة +210018 ثم نختار
الملفات الضرورية
لكن إذا أردنا فتح ملف بامتداد (وهءه») 01» فيجب أن نختار هذا الامتداد عند إذن كما في
الصورة
موري
0 ل أ ٠ بقاع بل 1000
ل مار اا ال مام1201 80026212015 *
** أو نضغط على ]80 في شريط الأدوات القياسي لفتح المجلد مباشرة **
بعد تجاوزنا المرحلة الأولى و التي درسنا فيها أساسيات البرنامج؛ نكمل المرحلة الثانية و
المتعلقة بخرائط ذات إحداثيات و هنا سنعمل على خريطة الجبهة الطبوغرافية كاملة ذات مقياس
في المرحلة الأولى عملنا للخريطة 2501886 لأننا لم نكن نتوفر على إحداثيات بذلك الجزء
والمشار إليه في الصورة بالرقم 2
6817 عغلي دده 1113986 عمنا بعماء أذ 2
كلية الأذاب ظهر اهراز
بعد اجتياز هذه المرحلة يجب علينا أولا أن نختار نوع الإسقاط المستعمل في الخريطة؛ و هذا لن
نتطرق إليه هناء حيث يجب على كل جغرافي أن تكون له دراية عن أهم الإسقاطات؛ أو على
الإسقاط المستعمل في البلد كما يجب التمييز بين الإحداثيات الكرتوغرافية و الإحداثيات
الجغرافية؛ و هذه نقطة مهمة لأننا سنحتاجها في اختيار و حدة قياس الإحداثيات
أنظر الصورة اللاحقة:
1: لاختيار الإسقاط المستعمل في الخريطة
2: لاختيار وحدة قياس الإحداثيات
3 زري التكبير و التصغير : ِ ٍِ
5 لإنشاء نقطة جديدة :دكوداقت عل مادم تا سه 005تاة 100:11
عند اختيار نقطةٌ جديدة و تحديدها
هي موضحة في الصورة ٠7 ( 52000 مسسمى
نقوم فقط بتغيير قيم « و لز
: تمثل خطوط الطول
7 : تمل خطوط العرض
المتعلقة بخرائط ذات إحداثيات و هنا سنعمل على خريطة الجبهة الطبوغرافية كاملة ذات مقياس
في المرحلة الأولى عملنا للخريطة 2501886 لأننا لم نكن نتوفر على إحداثيات بذلك الجزء
والمشار إليه في الصورة بالرقم 2
6817 عغلي دده 1113986 عمنا بعماء أذ 2
كلية الأذاب ظهر اهراز
بعد اجتياز هذه المرحلة يجب علينا أولا أن نختار نوع الإسقاط المستعمل في الخريطة؛ و هذا لن
نتطرق إليه هناء حيث يجب على كل جغرافي أن تكون له دراية عن أهم الإسقاطات؛ أو على
الإسقاط المستعمل في البلد كما يجب التمييز بين الإحداثيات الكرتوغرافية و الإحداثيات
الجغرافية؛ و هذه نقطة مهمة لأننا سنحتاجها في اختيار و حدة قياس الإحداثيات
أنظر الصورة اللاحقة:
1: لاختيار الإسقاط المستعمل في الخريطة
2: لاختيار وحدة قياس الإحداثيات
3 زري التكبير و التصغير : ِ ٍِ
5 لإنشاء نقطة جديدة :دكوداقت عل مادم تا سه 005تاة 100:11
عند اختيار نقطةٌ جديدة و تحديدها
هي موضحة في الصورة ٠7 ( 52000 مسسمى
نقوم فقط بتغيير قيم « و لز
: تمثل خطوط الطول
7 : تمل خطوط العرض
الك :0 وداه لل
| ا (عاقيم] بقاع 6607 006010 معلا
06 نان ع لئام
يمكننا الاكتفاء 0] 00000
بثلاث نقط فقط كما
تحديد 5 نقط و
كلما زاد عدد النقط
كلما كانت نسبة
الخطأ ضعيفة
عند اختيارنا لثلاث
نقط يجب أن تشكل
متلثا قائم الزاوية
الصورة
وبعدالانتهاء من
تحدي النقط نضغط | عاق ها سه اوناع لك
على 01 | ام اموه | اضيا | د | 0
| ا (عاقيم] بقاع 6607 006010 معلا
06 نان ع لئام
يمكننا الاكتفاء 0] 00000
بثلاث نقط فقط كما
تحديد 5 نقط و
كلما زاد عدد النقط
كلما كانت نسبة
الخطأ ضعيفة
عند اختيارنا لثلاث
نقط يجب أن تشكل
متلثا قائم الزاوية
الصورة
وبعدالانتهاء من
تحدي النقط نضغط | عاق ها سه اوناع لك
على 01 | ام اموه | اضيا | د | 0
الخرائط الآلية َِ
رأينا فيما قبل كيفية إنشاء طَبقَةٌ عاعنو» روحة عاط و هنا سنعمل نفس الشيء لنقل معطيات
الخريطة حيث يجب أن تشمل كل متغيرة طبقة رسم منفردة عن المتغيرات الأخرى؛ و في نهاية
المطاف سيتم جمع هذه الطبقات حسب تواجدها في الواقع أي أن الغطاء النباتي يكون في الأسفل
تأتي بعده الشبكة الهيدروغرافية ثم الطرق
لتجنب أخطاء الرسم؛ أنظر فقّرة حلول تقنية
وفي هذا النموذج استعملت 8 طبقات لنل المعطيات من الخربطة
فمثلا: قمت هنا بكتابة الأسماء على 801+<«0 أي أنني بدأت
بكتابة الأسماء علما أنها ينبغي أن تكون في المراحل الأخيرة من
الرسم و لتجنب تغطيتها من طرف المساحات الخضراء و غيرهاء قمت
برفعها إلى الأعلى حيث أصبحت بعد 6807+<08©
و ذلك عن طريق تحديد الطبقة *801©+<08 * من وئدة 616قع«<غدمه
5م ثم تحريكها بالفأرة عن طريق الضغط عليها بالزر الأيسر
مع إبقاء الضغط أو من زري <1000+6 و 0680808<©6 في 0005*516
رأينا فيما قبل كيفية إنشاء طَبقَةٌ عاعنو» روحة عاط و هنا سنعمل نفس الشيء لنقل معطيات
الخريطة حيث يجب أن تشمل كل متغيرة طبقة رسم منفردة عن المتغيرات الأخرى؛ و في نهاية
المطاف سيتم جمع هذه الطبقات حسب تواجدها في الواقع أي أن الغطاء النباتي يكون في الأسفل
تأتي بعده الشبكة الهيدروغرافية ثم الطرق
لتجنب أخطاء الرسم؛ أنظر فقّرة حلول تقنية
وفي هذا النموذج استعملت 8 طبقات لنل المعطيات من الخربطة
فمثلا: قمت هنا بكتابة الأسماء على 801+<«0 أي أنني بدأت
بكتابة الأسماء علما أنها ينبغي أن تكون في المراحل الأخيرة من
الرسم و لتجنب تغطيتها من طرف المساحات الخضراء و غيرهاء قمت
برفعها إلى الأعلى حيث أصبحت بعد 6807+<08©
و ذلك عن طريق تحديد الطبقة *801©+<08 * من وئدة 616قع«<غدمه
5م ثم تحريكها بالفأرة عن طريق الضغط عليها بالزر الأيسر
مع إبقاء الضغط أو من زري <1000+6 و 0680808<©6 في 0005*516
لإنشاء المقياس و اتجاه الشمل؛ يجب أن نتوفر على شريط أدوات الماب بازريك
(810ة118013 0001015 8816) و الذي ندرجه من قائمة 0011006 ثم الأمر وع11ة3[
5 ثم نختار خانة 1,1801312
م افيد على ا وامابلا اا 2 ممعطدا
و 508188 تم 5 يسيب ء 1151118
نضغط على 0011111 5661168 مده اماتد١ا هج
بعد ذالك نختار المقياس و اتجاه الشمال من الشريط
الشمال
فنمتل كلا منهما بالضغط على الخريطة في المكان المناسب
(810ة118013 0001015 8816) و الذي ندرجه من قائمة 0011006 ثم الأمر وع11ة3[
5 ثم نختار خانة 1,1801312
م افيد على ا وامابلا اا 2 ممعطدا
و 508188 تم 5 يسيب ء 1151118
نضغط على 0011111 5661168 مده اماتد١ا هج
بعد ذالك نختار المقياس و اتجاه الشمال من الشريط
الشمال
فنمتل كلا منهما بالضغط على الخريطة في المكان المناسب
كما تعلمنا سابقا كيفية إدراج خريطة؛ سنطبق نفس العمل هنا على خريطة التقسيم الإداري
: قاطاف عالك/نامه عون ©066١
0005 عنقم اعنام ما :0011 7]
و جدول المعطيات الذي سنمتله هو كالتالي:
فهذا الجدول يتضمن إحصائيات عامة للسكان لسنتي 1994 و 2004 فهو مقسم إلى ثلاثة أقسام
كبرى الأول يمثل: الجهات؛ و القسم الثاني يمثل: إحصاء 1994 و الثالث يمثل: إحصاء 2004
و كلا القسمان الأخيران مقسمان إلى أربعة أقسام فرعية
و بما أن جدول معطيات البرنامج لا يسمح لنا بإدخال الأقسام الكبرى و الفرعية مرة واحدة
ستقوم بإنساب الأقسام الفرعية إلى الأقسام الكبرى و ذلك كمايلي:
أي رمز داخل الخانات و هنا استعملنا الأحرف و الأرقام فقط
و نتبع الطريقة التالية لإنشاء جدول المعطيات:
كنا قد وفنا في الشرح عند هذه المرحلة و هي مرحلة إرفاق جدول م5 : عاطق غلك بوه عون حو ٠ -
للمعطيات مع الخريطة إذن فبعد اخذيار الأمرين عرب 0100177 - 0000625 عطقو) عاعدوه عصا تتصي 7
على »©
: قاطاف عالك/نامه عون ©066١
0005 عنقم اعنام ما :0011 7]
و جدول المعطيات الذي سنمتله هو كالتالي:
فهذا الجدول يتضمن إحصائيات عامة للسكان لسنتي 1994 و 2004 فهو مقسم إلى ثلاثة أقسام
كبرى الأول يمثل: الجهات؛ و القسم الثاني يمثل: إحصاء 1994 و الثالث يمثل: إحصاء 2004
و كلا القسمان الأخيران مقسمان إلى أربعة أقسام فرعية
و بما أن جدول معطيات البرنامج لا يسمح لنا بإدخال الأقسام الكبرى و الفرعية مرة واحدة
ستقوم بإنساب الأقسام الفرعية إلى الأقسام الكبرى و ذلك كمايلي:
أي رمز داخل الخانات و هنا استعملنا الأحرف و الأرقام فقط
و نتبع الطريقة التالية لإنشاء جدول المعطيات:
كنا قد وفنا في الشرح عند هذه المرحلة و هي مرحلة إرفاق جدول م5 : عاطق غلك بوه عون حو ٠ -
للمعطيات مع الخريطة إذن فبعد اخذيار الأمرين عرب 0100177 - 0000625 عطقو) عاعدوه عصا تتصي 7
على »©
لدينا الخانة الأولى تتضمن أسماء الجهات؛ و باقي الخانات تتضمن أرقاما إحصائية و نحن الأآن
بحاجة إلى إعطاء البرنامج تعريفا عن نوع المعطيات التي سيتضمنها كل عمود
القي يتوفر عليهما الجوول وال يي ذكرناه أد ابقاء مد لى:
أدخل متغيرة العمود الأول 186810 يتضمن هذا العمود أسماء بعض الجهات قد تتعدى 30
و في نوع المتغيرة 108 نختار 07001272:) حروف
إضافة حقل ف ل | بعامم
(إضافة عمود جديد) | 000 دوزم
إضغط هنا لاختيار نو ع 6م17 المتغير عنلهتزات 011127 مودق ] عدر
أدينا في هذا الجدول أسماء الجهات و التي ستواففها 6:6خ817061© :108
و لدبنا في باقِي الا عمدة اعداد صحبحة و ستوافقها :0116 :108
والنتبجة ستكون كما في الصورة التالية: -- - توما
و لبعد الانتهاء من ملء
الحقول (الأعمدة) نضغط :
بحاجة إلى إعطاء البرنامج تعريفا عن نوع المعطيات التي سيتضمنها كل عمود
القي يتوفر عليهما الجوول وال يي ذكرناه أد ابقاء مد لى:
أدخل متغيرة العمود الأول 186810 يتضمن هذا العمود أسماء بعض الجهات قد تتعدى 30
و في نوع المتغيرة 108 نختار 07001272:) حروف
إضافة حقل ف ل | بعامم
(إضافة عمود جديد) | 000 دوزم
إضغط هنا لاختيار نو ع 6م17 المتغير عنلهتزات 011127 مودق ] عدر
أدينا في هذا الجدول أسماء الجهات و التي ستواففها 6:6خ817061© :108
و لدبنا في باقِي الا عمدة اعداد صحبحة و ستوافقها :0116 :108
والنتبجة ستكون كما في الصورة التالية: -- - توما
و لبعد الانتهاء من ملء
الحقول (الأعمدة) نضغط :
و في المرحلة التي بعده نكتب إسم اللوحة و التي يمكننا أن نسميها ب 168:00 ع1:ع مثلا ثم
عند إذن نقوم بإغلاق نافذة 512 1/1203 (لنفة الببضاء) و إغلاق كذالك الجدول
و بعد ذلك ندرج مصمتع6ر عانق من معدالعنام نع4 01117616
ماه عدا بامفديّة
عاق
ثم نبداً برسم الجهات الستة عشر و عند الانتهاء من الرسم؛ يأتي دور ملء جدول المعطيات هذا
1 --* نضغط مباشرة على 172 في لوحة المفاتيح ومن
7 نفتح قائمة ©176116)1 ثم نختار الأمر ه10 ااا سما ا الست
ثم نختار الأمر 110587017 من نفس القائمة (عم»2) لكي تظهر لنا الخريطة و الجدول معا
أو نقوم بالضغط على إحدى الاختصارات التالية:
أما بالنسبة لملء الجدول فهناك كذال طريقتين (عندما نتحدث عن طريقنين» تكون واحدة تقليدية و أخرى عبارة عن اختصارات)
الأولى: نقوم بالملء انطلاقا من الجدول الذي يتضمن كل ما يخص الخريطة 8
أما الثانية: فنقوم بالملء انطلاقا من جدول المعلومات الذي نحصل عليه من الأيقونة د |
و الذي يتضمن معطيات الجهة المحددة فقط دب
عند إذن نقوم بإغلاق نافذة 512 1/1203 (لنفة الببضاء) و إغلاق كذالك الجدول
و بعد ذلك ندرج مصمتع6ر عانق من معدالعنام نع4 01117616
ماه عدا بامفديّة
عاق
ثم نبداً برسم الجهات الستة عشر و عند الانتهاء من الرسم؛ يأتي دور ملء جدول المعطيات هذا
1 --* نضغط مباشرة على 172 في لوحة المفاتيح ومن
7 نفتح قائمة ©176116)1 ثم نختار الأمر ه10 ااا سما ا الست
ثم نختار الأمر 110587017 من نفس القائمة (عم»2) لكي تظهر لنا الخريطة و الجدول معا
أو نقوم بالضغط على إحدى الاختصارات التالية:
أما بالنسبة لملء الجدول فهناك كذال طريقتين (عندما نتحدث عن طريقنين» تكون واحدة تقليدية و أخرى عبارة عن اختصارات)
الأولى: نقوم بالملء انطلاقا من الجدول الذي يتضمن كل ما يخص الخريطة 8
أما الثانية: فنقوم بالملء انطلاقا من جدول المعلومات الذي نحصل عليه من الأيقونة د |
و الذي يتضمن معطيات الجهة المحددة فقط دب
كتابات مشابهة
تعلم مع الجريبي
كتاب رائع فيه الكثير من أسرار الويندوز والكثير من الأسرار الأخرى التي تخفى على الكثير منا ,
شرح برنامج الأوبرا العالمي لإدارة الفنادق
كتاب يشرح استخدام برنامج الأوبرا بالعربي ويفيد موظفي الإستقبال والمدقق الليلي والمحاسبين.
شرح برنامج الأوبرا العالمي لإدارة الفنادق
كتاب يشرح استخدام برنامج الأوبرا بالعربي ويفيد موظفي الإستقبال والمدقق الليلي والمحاسبين.
Nero برنامج النيرو
كتاب يشرح برنامج النيرو المتميز لنشخ الأقراص الليزريه .
VMware Workstation 4 الجهاز الوهمي
كتاب يشرح برنامج الVMware Workstation الإصدار الرابع وهو عبارة عن جهاز وهمي يشغل انظمة تسغيل متعددة داخل نظام التشغيل الرئيسي الذي تعمل عليه...
مجموعة من ايعازات برامج الحاسوب
مجوعت إوامر بعض البرامج في لوحت المفاتيح